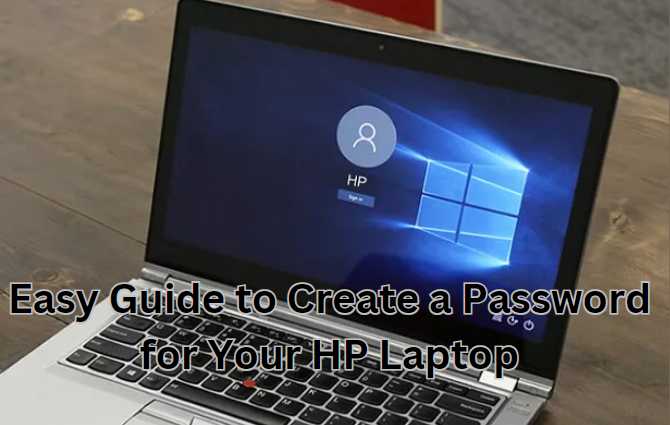Do you need help securing your HP laptop? Create a strong and secure password to improve your online security. However, as hackers become increasingly advanced, it can be challenging to determine how to make a strong password. Don't worry; we have a helpful guide on creating a strong and secure password for your HP laptop. We'll give you simple steps to create a password that's hard to guess or crack. By following these simple tips, you can feel confident that your data is secure. Read more to strengthen the security of your HP laptop!
Steps to Create a Password for Your HP Laptop
Keeping your private information secure is essential for all laptop users. Create a strong and unique password for your HP laptop to achieve this effectively. Here's a guide on creating a password for your HP laptop:
- First, open the Start menu on your HP laptop; click on the taskbar.
- Find and open the "Sign-in options" from the list.
- Choose the "Password" option on the Sign-in options window.
- To start setting up your password, click on the "Add" button. A window will appear, asking you to enter your new password.
- When entering your new password, make sure to re-enter it in the "Confirm Password" field.
- Add a personal hint in the "Password hint" field to assist in remembering your password if needed.
- Click on the "Next" button after entering your password and password hint.

- A new window will pop up, indicating that the password has been successfully set up.
- Lastly, to finish setting up your HP laptop, click the "Finish" button. Then, you can start using your new password to unlock it.
How to Change Your Current Password?
Follow the steps to change your password:
- To change your password, go back to the Sign-in options window. You can find it by clicking on the taskbar and searching for "Sign-in options" again.
- Click on the tile labeled "Password" and choose the option to "Change" it.
- Enter your current password in the chosen field.
- Please enter your new password, confirm it, and provide a password hint.
- Click on the buttons labeled "Next" and "Finish" to finish the process.
Creating a password for your HP laptop is a simple process that can be done in a few easy steps. Make sure to create a strong and one-of-a-kind password. Please keep it safe by using a password manager or memorizing it. Enjoy setting your password!
Check Out: How to Use iPad as Second Screen for Mac?
Other Ways to Secure Your HP Laptop
You can add passwords in many other ways to secure your HP Laptop. These methods include:
- Fingerprint Password
- PIN Password
- Face Recognition Password
- Dynamic Lock
Below are the steps to create the above-given password.
1) Steps to Create a Fingerprint Password for Your HP Laptop
Do you find it inconvenient to enter your password every time you want to use your laptop? Using a fingerprint password is a fast and easy way to log in to your device. Here's how to get it ready on your HP laptop:
- First, determine if your laptop has a fingerprint reader. This feature is only supported on HP notebooks that have a fingerprint reader.
- Find the fingerprint reader on your computer. The sensor is usually located on the right side of most HP notebook computers.
- Access the Sign-in options by typing "Sign-in options" in your Windows search bar.
- Choose Windows Hello Fingerprint and click on Set up.

- Start by clicking on 'Get Started' on the welcome screen. Then, follow the prompts to verify your identity.
- Follow the instructions on the screen to place and remove one finger from the fingerprint sensor. Experiment with various finger positions to get clearer fingerprint images.

- Also, create a PIN as a backup in case fingerprint recognition isn't an option.
- Enter a PIN, confirm the PIN, and click OK.
- Close the setup window to finish activating your fingerprint password.
Here's a tip: To remove the fingerprint sign-in option, go to the Fingerprint section of Windows Hello, select Windows Hello Fingerprint, and click Remove.
Setting up a fingerprint password on your HP laptop is a simple and efficient way to save time and enhance security. Give it a try now and experience the advantages of convenient device access.
Check Out: Learn Easy Ways to Connect Your iPhone to Your TV Wirelessly
2) Steps to Create a Secure Pin Password for Your HP Laptop
Here's a simple guide to help you create a strong PIN password for your HP laptop:
- Open Sign-in options from the taskbar search.
- After accessing the Sign-in options, choose the PIN (Windows Hello) tile.
- Once you've chosen the PIN tile, click on "Setup".
- Please enter the necessary information to confirm your identity.
- A pop-up will appear on your Windows Security, asking you to enter a PIN of your choice.
- Please enter your PIN and confirm it by entering it again.
- Click "Ok" to save your PIN.
- Your account PIN has been successfully set up. Now, you can use your PIN to unlock your computer.
How Do You Update or Delete Your Pin Password?
To change or remove your PIN password, go back to the Sign-in options window.
Choose the PIN (Windows Hello) tile. Now choose "Change" or "Remove" and follow the instructions on the screen.
Check Out: How to Transfer Photos from iPhone to Laptop: Step-by-Step Guide
3) Steps to Create a Face Recognition Password for Your HP Laptop
Another way to secure your HP laptop is by adding a facial recognition password. You can use this feature to unlock your computer by looking at its camera. Here are the steps to set it up:
- First, you have to make sure that your HP laptop has the required hardware for face recognition. Many newer models should have this feature. To confirm, you can open the Windows Hello settings. Type "Hello" in the search bar and choose "Windows Hello Face."
- Next, you have to set up face recognition on your laptop. For that, go back to the Windows Hello settings and choose "Set Up" for Windows Hello Face.

- Align your face within the frame for scanning by your computer. Adjust your position to get a better view.
- Wait for your computer to complete the facial scanning process. A progress bar will fill up.
- After the scanning is done, you'll be asked to create a PIN as an additional way to authenticate. This is crucial in case the face recognition fails, for example, if you're wearing a mask.
- Please select a 6-digit PIN and confirm it.
- After setting up Windows Hello Face, you can now use it to log into your laptop.Press the power button to turn on your computer. Take a look at your computer's camera. Look for a blue circle around the camera. It means the camera is scanning your face. If the scan works, you'll be logged in automatically. If not successful, you can attempt again or use your PIN as an alternative.
Note: Troubleshooting
If you're having difficulty recognizing faces, here are some suggestions to consider:
Ensure your face is brightly illuminated, without any shadows or strong backlighting.
Consider removing glasses or a hat when scanning your face.
Try rescanning your face in the Windows Hello Face settings if the first scan didn't work properly.
Setting up a face recognition password on your HP laptop can improve your login experience. Try it out and experience the speed of logging in!
4) Steps to Create a Dynamic Lock for Your HP Laptop
Want to protect your HP laptop and keep it secure when you're not around? Then activate Dynamic Lock, a Windows Hello feature that locks your Bluetooth device automatically when it's out of range. Let's find out how to set up Dynamic Lock effortlessly with our simple step-by-step guide:
Things to Consider Before:
Ensure your HP laptop has Bluetooth connectivity before using Dynamic Lock. If your laptop doesn't come with Bluetooth, you can get a USB Bluetooth dongle and connect it to your laptop's USB port.
- First, you'll have to connect your HP laptop to a Bluetooth device that will be used for Dynamic Lock. You can use your smartphone, tablet, headphones, or any other device with Bluetooth. Here's how to connect your device to your laptop:
- Enable Bluetooth on your device.
- Access the Bluetooth settings on your HP laptop by clicking on the Bluetooth icon in the taskbar or navigating to Settings > Devices > Bluetooth & other devices.
- Select the option to add Bluetooth or another device.
- Choose Bluetooth and wait for your device to show up in the list of devices.
- Select your device and follow the instructions on the screen to finish pairing.
- Once your laptop is connected to your Bluetooth device, you can enable Dynamic Lock. Here are the steps:
- Open the Start menu on your Windows device and search for "Sign-in options".
- Open the settings window for Sign-in options by clicking on Sign-in options.
- Find the Dynamic Lock section and select the option to let Windows lock your device when you're not around.
- To apply the changes, click on the Save button.
- Lastly, to test if your Dynamic Lock is functioning properly, try moving your Bluetooth device away from your HP laptop and waiting for a minute or two. Afterward, your laptop will lock itself and require a password to unlock.

The Dynamic Lock feature is designed to enhance the security of your HP laptop by preventing unauthorized access.
Check Out: How to Split Screen on a Dell Laptop?
How to Recover Your HP Laptop Password?
Did you forget the password of your HP laptop? Having trouble accessing your HP laptop? Stay calm! Follow these steps to reset your password and regain access to your device:
- First, access the HP Support page on another device and log in using your email or phone number.
- Select the type of product you want and enter the product number of your laptop. The number can be located on the underside of your laptop or in the manual.
- Find the 'Forgot Password' option, located below the sign-in fields.
- Select how you want to reset your password. You have the option to enter the serial number of your HP laptop or answer security questions. You can get a password reset link by email or use a Windows Password Reset disc.
- Please follow the instructions given to create a new password for your HP laptop.
Extra Tip: Want a disc to reset your Windows password? Prepare a backup in advance and keep it close by for quick access in case you forget your password during an emergency.
Now that you have learned how to reset your HP laptop password, you can be confident in your ability to regain access to your device. It's important to have a backup plan, like making a password reset disc. These tips will help you manage your passwords and easily access your HP laptop.

Check Out: Expert Guide on How to Get Water Out of the Laptop
Choose Roobotech to Buy Refurbished Devices in Australia
Looking to buy a high-quality refurbished smartphone, tablet, or smartwatch in Australia? Visit Roobotech, a top online store for excellent pre-owned electronics. We repair phones using authentic parts to ensure they are both safe and functional. That is in line with our goal of minimizing carbon emissions. We thoroughly check and clean each device to make sure you get a top-notch product.
Roobotech offers a wide range of affordable gadgets from popular brands such as Apple, Samsung, Oppo, & Google, and more. Whether you're looking for the latest or a simple smartphone, we have what you need.
We aim to provide great customer service and make sure our customers are happy with our affordable prices and top-notch products. Check out our weekly deals on mobile phones, tablets, and accessories that are compatible with your devices. You have 14 days to return your purchases, and they come with a warranty. Count on Roobotech for all your refurbished device requirements.
Conclusion
It's important to have a strong password for your HP laptop to keep your data safe from unauthorized access. When making a password, it's important to include both capital and lowercase letters, numbers, and special characters. Also, it's best to avoid using personal information like your name, birth date, or phone number since they can be easily guessed. It's a good idea to update your password regularly for better security. Follow these steps to ensure the safety and security of your information.
Frequently Asked Questions
What to do if you can't remember your password on an HP laptop?
Don't stress if you need help remembering your password for your HP laptop. Resetting can be done using the HP recovery manager. To begin, power down your laptop and then restart it while holding down the F11 key. Next, choose System Recovery and follow the instructions on the screen to reset the password on your HP laptop. Once completed, you can regain access to your laptop.
How can I set a password for my HP laptop?
Go to the Accounts window, choose Password, and click Change. If a window pops up asking you to confirm your identity, enter the information it's asking for. Reminder: To create a password, click on "Create" and follow the instructions on the screen.
How can I reset the password and PIN on my HP laptop?
When you restart your device, press the f8 key repeatedly before the HP or Windows logo shows up on the screen. To access the home screen, enter "Administrator" as the username and leave the password field empty. To change user passwords, access the Control Panel through the Start menu and navigate to User Accounts.