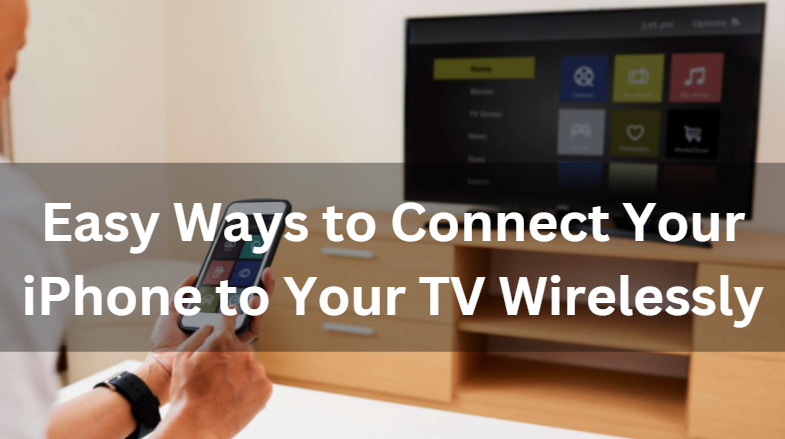In today's modern society, all our devices are constantly advancing, especially in terms of features. Considering the growing demand for wireless connectivity, it's no surprise that people want to connect their iPhones to their TVs easily. But how to do so? Here's some fantastic news: it's really easy! In this blog post, we'll explore various methods for connecting your iPhone to your TV wirelessly, allowing you to enjoy your favorite content on a bigger display. Now, let's relax and explore the world of wireless connectivity!
Method 1: Connect Your iPhone to Your TV Wirelessly Via AirPlay to Stream Video
AirPlay is a handy feature that lets you easily share or display content from your iPhone or iPad on other Apple devices like your Apple TV, AirPlay-compatible smart TV, or Mac. This feature is extremely handy for easily sharing content or presentations, streaming videos, or playing games on a larger screen. There are two main ways to utilize AirPlay - manually streaming video or automatically streaming video.
Manually Stream Video from an iPhone or iPad
To easily stream video from your iPhone or iPad, follow these straightforward steps:
- Make sure your iPhone or iPad is connected to the same WiFi network as your Apple TV, AirPlay-compatible smart TV, or Mac.
- Find the piece of content you want to stream.
- Tap the AirPlay button.
- Select the TV or the Mac from the provided options.
- To end streaming, tap the AirPlay button within the app you are streaming from and then select your iPhone or iPad from the available list.
Automatically Stream Video from an iPhone or iPad
To easily stream video from your iPhone or iPad, make some adjustments to your AirPlay & Handoff settings.
- Access the Settings menu on your iPhone or iPad running the most recent iOS version.
- Select General.
- Select AirPlay & Handoff, and then choose the option for automatic AirPlay.
- Select a setting - Never, Ask, or Automatic.

With the Automatic settings, you'll receive helpful notifications for suggested AirPlay connections that are made automatically. In order to establish automatic and suggested AirPlay connections, it is necessary for both your iPhone or iPad and your AirPlay-enabled device to be connected to the same WiFi network.
Check Out: How to Transfer Photos from iPhone to Laptop: Step-by-Step Guide
Method 2: Mirror your iPhone or iPad to a TV or Mac Via Screen Mirroring Feature
If you'd like to view photos, videos, or other content directly from your iPhone or iPad on a larger screen, you can use AirPlay to duplicate your device's display onto a TV or Mac. Here's an easy way to accomplish it:
- First, you need to connect your devices. Ensure that both your iPhone or iPad and your TV or Mac are connected to the same WiFi network.
- Next, you'll have to access the Control Centre. To access the menu, swipe down from the top right corner of the screen on your iPhone X or newer or an iPad running iPadOS 13 or a more recent version. To access the control center on iPhone 8 or earlier or iOS 11 or earlier, swipe up from the bottom edge of the screen.
- Tap the button for Screen Mirroring located in the Control Centre. The Screen Mirroring button stands out among the modules in the Control Centre.
- Select your TV or Mac from the list of devices that are available for Screen Mirroring.
- If you see an AirPlay passcode on your TV screen or Mac, enter the passcode on your iPhone or iPad to authorize the connection.
- To begin mirroring your iPhone or iPad screen, select your TV or Mac device from the list of available devices and tap on it.

How to Stop Mirroring Your iPhone or iPad?
To stop mirroring your iPhone or iPad on the TV or Mac, follow these steps: Open the Control Centre, locate the Screen Mirroring button, and tap on it.
Finally, select the option to stop mirroring. That's it! Alternatively, you can simply press the Menu button on your Apple TV remote.
Note: Please keep in mind that not all apps are compatible with AirPlay. If you are unable to use AirPlay for a specific app, you can check the App Store on your Apple TV to see if that app is available. Find the macOS versions and Mac models that work with AirPlay to Mac, and get step-by-step instructions on how to configure your Mac as an AirPlay receiver.
Check Out: How to Transfer Data From iPhone to iPhone in 2023
The Differences Between Airplay and Screen Mirroring: Which One to Choose?
Are you looking for help with Airplay or screen mirroring on your Apple device? Let's explore the variations and select the one that best fits your needs.
What Does Airplay Mean?
Airplay is a technology developed by Apple that enables you to wirelessly stream music, video, and images from your Apple device to an Apple TV or speakers that are compatible. Streaming media content is possible on mobile devices, Macs, and PCs using Airplay.
What Does Screen Mirroring Mean?
Screen mirroring is a convenient function that lets you display your device's screen on another device, like a TV, projector, or computer. You can use screen mirroring to easily stream videos, play games, give presentations, or show your photos on a bigger screen.
The Differences Between Airplay & Screen Mirroring
Airplay and screen mirroring are different functionalities, yet they have similarities, like utilizing wireless connections and being compatible with Apple devices. There are some key distinctions between Airplay and screen mirroring:
-
Purpose:
Airplay allows you to easily stream various types of media, like music, videos, and photos, from one Apple device to another. Screen mirroring, in simple terms, involves showing everything on your device's screen on another screen.
-
Compatibility:
Airplay is limited to Apple devices such as Mac, iPhone, iPad, and iPod Touch. On the other hand, screen mirroring can be done on both iOS and Android devices, giving you the ability to display your screen on various types of screens.
-
Quality:
Airplay's main goal is to stream multimedia content smoothly and without interruptions. On the other hand, screen mirroring may result in a decrease in display quality because it relies on wireless connectivity.
Which Option Is the Most Suitable?
Deciding between Airplay and screen mirroring depends on your specific goals. If you're looking to stream high-quality media to an external display, Airplay is a great option. However, if you prefer to show everything on your screen, such as notifications, messages, and calls, screen mirroring is a more suitable choice.
Ultimately, Airplay and screen mirroring may seem alike, but they actually have unique characteristics that make them appropriate for various uses. Therefore, select the option that best suits your needs and experience uninterrupted wireless streaming.
Check Out: Buy High-Quality Refurbished MacBook Air in 2023
Buy the Best Refurbished iPhones from Roobotech in Australia.
Are you in search of reasonably priced, top-notch refurbished iPhones in Australia? Roobotech is the perfect solution for all your needs! Our skilled technicians restore our phones using original equipment manufacturer (OEM) parts and conduct thorough quality checks to ensure they work just like brand-new ones. In addition, we provide a 14-day return policy and warranty for all of our phones. We offer a variety of popular brands like Apple, Samsung, Oppo, & Google, ensuring that we have a phone to suit any requirement or budget. Take your pick from our wide range of iPhones, which includes the newest iPhone 15 series as well as earlier models like the iPhone 14. Make sure to check out our weekly specials and promotions to save even more. Purchase top-quality refurbished iPhones from Roobotech now and experience a dependable and affordable smartphone journey!
Conclusion
Ultimately, wirelessly connecting your iPhone to your TV is a convenient method to enjoy your preferred content effortlessly. Follow the steps provided in this blog post, and you'll be able to start streaming quickly and easily. By using the appropriate tools and following a straightforward process, you can enhance your entertainment experience. Why wait any longer? Let's begin making connections!
Frequently Asked Questions
Can I display my iPhone screen on my TV?
Yes, it is possible, but you will require either an Apple TV streaming device or a smart TV that is compatible with AirPlay 2. If you own one of those expensive devices, connect both your iPhone and Apple TV to the same WiFi network and hit the AirPlay icon. You can also mirror your iPhone on your TV with the help of a Digital Living Network Alliance (DLNA) app such as MCPlayer.
Can I display photos from my iPhone on my television?
Yes, you can do so. Utilise AirPlay to connect effortlessly to your Apple TV or any other streaming device, allowing you to display your lovely pictures and Instagram-worthy selfies on the large screen.
Can I wirelessly connect my iPhone to my TV without using WiFi?
Yes, you can connect your iPhone to your TV without WiFi by using Peer-to-Peer AirPlay. That is a wireless method, but it does require that both your iPhone and TV support Peer-to-Peer AirPlay.
What is preventing me from connecting my iPhone to my TV?
Ensure that your AirPlay-compatible devices are powered on and in close proximity to one another. Make sure the devices have the most recent software updates and are connected to the same WiFi network. Restart the devices you wish to use for AirPlay or screen mirroring.
How can I display my iPhone screen as a full screen when mirroring?
Tap on the screen mirroring icon and patiently wait for the name of the device you wish to mirror. Additionally, your iPhone's content will be effortlessly mirrored on your PC or TV. To view the mirrored content in full-screen mode on your PC, click the "Full Screen" icon.
Is WIFI necessary for screen mirroring?
Whether you need it or not depends on the screen mirroring technique you are using. Having an internet connection is essential for an optimal experience.