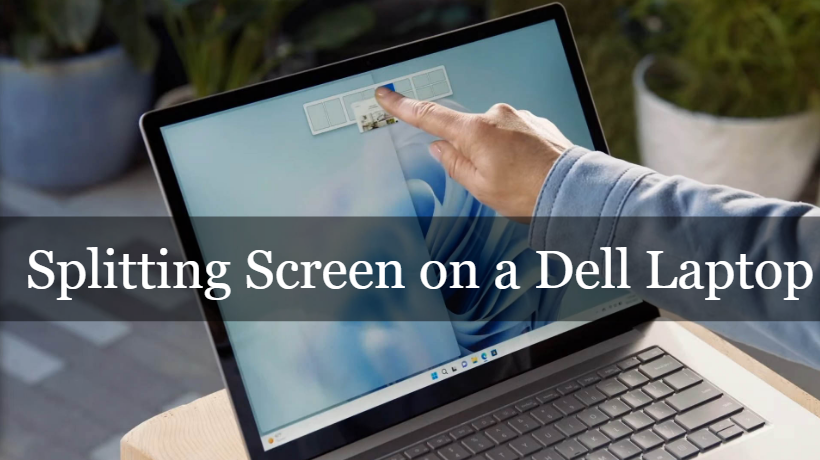Are you finding ways to split the screens on the Dell laptop to maximize your productivity? If yes, then we are here to provide you with the right solutions. Using a Dell laptop can be challenging because you frequently need to switch between different tabs and windows. However, there is a built-in snapping feature on your Dell laptop that you can use to display 2 apps or Windows side-by-side.
You can split the display into different sections so that you can see multiple windows at once without needing to adjust the screen size manually. You can use all your applications at once, which helps you multitask better. This snapping feature works great on Windows 7/8/10/ and 11. In our guide, we have explained different methods that you can use to split the screen on a Dell laptop. Continue reading to gain a better understanding of the topic!
Overview of Split Screen
A split screen is a cool feature that allows you to view two or more apps on your screen at once. You can find this feature in Mac OS, Windows, and other operating systems. With the help of this feature, you can do multiple things at once on your computer. You can use it to compare two documents by displaying them side by side. It also helps you switch between different tasks or have multiple windows open simultaneously.
Why Is It Important to Use the Split Screen Feature on a Dell Laptop?
The split screen feature on a Dell laptop is really handy because it helps you get more done in less time. Using a split screen allows you to have multiple windows open simultaneously. As we have told you before, this feature allows you to easily switch between tasks or view two documents at the same time for comparison. You can also use it to do multiple tasks simultaneously, such as writing a document in one Window while conducting research in another.
Enjoy using a split screen to watch multiple videos or websites simultaneously. To divide the screen, click and hold the title bar of a window, then move it towards the left or right edge of the screen. That will make the Window fill exactly half of the screen. Below, we have mentioned several ways to help you split the screen on your Dell laptop.
Check Out: How to Unlock the Keyboard on a Dell Laptop in 2023
Things You Should Know Before Using the Split Screen Feature
Windows has different ways to change the size of the screen. Snap Windows uses different layouts to help you resize and split your screen. The Snap Windows feature is turned on by default. However, if the feature is turned off, you won't be able to resize your windows automatically. Here's how you can turn it on.
- To open the settings, press the Windows key and the letter "I" at the same time.
- Go to the Multitasking section in the System menu.
- Please ensure that the Snap Windows feature is turned on.
- To enable all the items on the list, click on the icon that looks like a downward-pointing arrow and select each item from the list.

Once you've turned on the Snap Windows feature, make sure to adjust the Scale setting to the recommended value. To adjust the size of what you see on your screen, go to Settings, then System, and finally Display.
Method 1: Using Split-Screen Feature on Dell Laptop
- In the start menu, you have to click the options of "Settings."
- Now click on the "System" option and then select "Multitasking."
- To open the "Snap" feature, first, locate and click on the "Windows" tab.
- Select "Side by Side" from the menu that allows you to arrange windows.
- Now, go ahead and open the two apps that you would like to view side by side.
- You can choose which side of the screen you want each Window to be on.
- To go back to the original setting, go to "Multitasking" and select "Disable Snap." To use split-screen on a Dell laptop, you can divide your screen into two or more sections to view multiple applications or documents at the same time.

Method 2: Splitting Screen on Dell Laptop Using Windows Settings
Once you enable Snap Windows, set the correct scaling value, and turn off tablet mode, you should be able to split the screens. Follow the steps to split the screens through Windows settings:
- Select the desired application by clicking and holding its title bar.
- If you move the application to the left or right side, you can divide the screen into two equal parts.

- Now, select the second application.
- You can divide the screen into four equal portions by moving it to one of the four corners. Now, please select the three remaining applications.
- If you'd prefer a different layout, move the app to the screen's center top and click and drag to select a new location anywhere in the layout. Now, choose different applications based on how they are arranged.

- You can also move your cursor over the resize icon and choose a specific section on the layout that you prefer.
Check Out: Buy High-Quality Refurbished MacBook Air in 2023
Method 3: Splitting Screen on Dell Laptop Using Keyboard Shortcuts
- Choose a window that you would like to divide.
- To change the way your windows are arranged, press and hold the Windows key on your keyboard.
- While holding the Windows key, use the arrow keys to move the windows around and see different layouts. Here are the keyboard shortcuts for each type of Windows layout.
- To move the Window you're currently using to the left, press the Windows key and the left arrow key at the same time.
- To move the Window you're currently using to the right side of your screen, press the Windows key and the right arrow key at the same time.
- To move the active Window to the top or bottom right corner, press the Windows key along with the right arrow key and then the up or down arrow key.
- To move the active Window to the top or bottom left corner, press the Windows key along with the left arrow key and then the up or down arrow key.
- After you have moved the Window, you are currently used to where you want it. You can select other windows to split your screen.
Method 4: Splitting Screen on Dell Laptop Using PowerToys
You can divide your screen into two using a feature that comes with Windows. If it doesn't work, you can give PowerToys a try. PowerToys is a handy tool made by Microsoft that lets you divide your screen into multiple sections. It has many features, but we will focus on FancyZones. FancyZones is a feature that divides the screen into different sections. Follow the steps to get help from this feature:
- To install PowerToys, go to the Microsoft Store and download it. Once it's downloaded, open the application.
- Please select FancyZones.
- Turn on FancyZones.
- To open the Layout Editor, either click on "Launch Layout Editor" or use the Activation shortcut.

- Choose a pre-designed format. You can also make your template based on what you like.
- To move the application, press and hold the Shift key, then drag it to any part of the layout.
- Let go of the Shift button.
- Do the same thing for other applications, too.
Method 5: Splitting Screen Using Dell Monitor Manager for Dell Monitor
If you have a Dell laptop and a Dell monitor, you can use Dell Monitor Manager to split your screen when using them together as dual monitors.
- You can get Dell Display Manager by downloading it from Dell's official support page.
- Once you download it, install the app, then open it.
- Click on the Easy Arrange tab.
- Choose a layout to divide your screen.

- Move the application to where you want it to go, and it will automatically snap into place.
- To get rid of the layout, click on the X button located in the Easy Arrange tab.
Check Out: Ultimate Guide to Pick the Right Refurbished MacBook in 2023
How to Disable Split Screen on My Dell Laptop?
To turn off the split screen on a Dell laptop, proceed to the "Display" settings and remove the checkmark from the "Enable split screen" option. That will turn off the feature and let you use your laptop like usual.
How Can I Vertically Split My Screen?
The simplest way to split your screen vertically is to use the Function key (usually F11) along with the Left or Right Arrow keys.
How Can I Use the Split Screen Feature on My Dell Curved Monitor?
There isn't a single answer that applies to all Dell curved monitors. The method for splitting the screen may differ depending on the specific model and brand of the monitor. Here are some ways to split the screen on a Dell curved monitor:
- Use the monitor's built-in split-screen feature.
- Download and install a third-party split-screen software program.
- Connect a second monitor to your computer.
How Can I Divide My Monitor Into Two Sections?
You can find the "screen split" icon in the top left corner of your screen. It lets you split your monitor into two separate screens. You can move the split bar by dragging it to where you want it to be.
Advantages of Using Split-Screen on a Dell Laptop
There are many advantages to using the split screen feature on your Dell laptop:
1) Increased Productivity:
Split-screen is a feature that lets you work on multiple tasks simultaneously. That can boost your productivity by allowing you to get more done at once. For instance, you can work on a document in one Window while looking up information in another window.
2) Improved Multitasking:
Split-screen makes it easier to do multiple things at once by letting you switch between tasks quickly. For instance, you can reply to an email in one Window while simultaneously watching a video in another window.
3) Better Organization:
Split-screen is a helpful feature that lets you keep your work organized by keeping related tasks together. For instance, you can keep all your research materials in one Window and all your notes in another window.
4) Easier Comparison:
Split-screen lets you compare things more easily by showing them side-by-side. For instance, you might be comparing two separate products or two different versions of a document.
5) More Efficient Use of Screen Space:
Using a split screen can make better use of your screen space by letting you see multiple windows simultaneously. That can be really useful if you have a small laptop screen.
Check Out: Expert Guide on How to Get Water Out of the Laptop
Get the Best Refurbished Products at Roobotech in Australia.
Roobotech is the best place in Australia to find high-quality refurbished products. It is called the number one refurbished seller because there are so many benefits for buyers to buy from here. The main purpose of buying refurbished products is to provide you with the same high quality as brand-new devices at a lower price. Roobotech fully fulfills this purpose of buyers because you will find the prices of Roobotech products very reasonable compared to other competitors.
Apart from this, you will find a wide variety of different products from different brands at Roobotech. For safety purposes and to create a trust-building factor, Roobotech offers its buyers a 6-12 month warranty on all its refurbished products. Roobotech's customer support team guides buyers very well regarding buying products. Mainly, Roobotech sells Apple, Samsung, Google Pixel, and Oppo refurbished smartphones. Besides that, it also offers a wide collection of refurbished MacBooks and Tablets.
To enhance the tech experience and complete the purchase, Roobotech also offers versatile accessories, including refurbished smartwatches, cables, chargers, protectors, and many more. So, without any further delay, you should check out Roobotech's website and browse their collection for more information!
Conclusion
We hope you like our article on how to use the split-screen feature on Dell laptops. If you have many tabs open, it may take longer to come up with new concepts. Starting from Windows 7, you can use the split-screen feature that comes with the operating system to open multiple apps or windows simultaneously. In Windows 10, they made a change to the feature so that now you can open up to six windows all at once. If you enjoyed reading our article, please share it with others.
Frequently Asked Questions
What does Split Screen mean?
Split screen is an interesting feature in Windows 10 that lets you open two or more programs or apps next to each other on your screen. When you use a split screen, you can make each Window bigger or smaller depending on what you're doing. That lets you use multiple programs at once in an organized and efficient way.
How to split the screen on a Dell laptop using the keyboard?
The keys for the Windows operating system are *SHIFT and *KEY. If the split screen mode or cycles are selected, move it to the left (the app that was docked to the left, right, or center of the screen is now moved to the left). On the split screen, open applications shift their positions.
How can I split the screen on my Dell laptop running Windows 10?
To split the screen on your Dell laptop with Windows 10, first, open the two programs or applications that you would like to display side by side. To move the Window, you're currently using to one side of the screen:
- Just press and hold the Windows button on the keyboard.
- While you're still holding it, press either the left or right arrow key.
- Repeat the same action for the other Window and then release both buttons. You can now change the size of each Window to fit your preferences.
How do I resize or adjust the split screen?
To resize the split screen, click and drag the divider between the two windows. Just click on the square icon located in the top right corner to enlarge a window.
Is there a shortcut to enable a split screen?
Yes, Dell laptops that operate on Windows 10 do feature a convenient shortcut for split-screen functionality. To activate the shortcut, hold down the Windows key on your keyboard and press either the left or right arrow key simultaneously. The active Window will be moved to a specific side of the screen with this action. Repeat this process for the second Window, and then release both buttons.
What can I do if I can't change the size of the split screen?
If you can't change the size of the split screen, you can click on the square icon in the top right corner of one of the windows to make it bigger. You can enlarge the other Window to your preferred size by expanding the active Window to fill the screen.
Can more than two windows be displayed side by side on the screen?
Yes, it is possible to have more than two windows open side by side on a Dell laptop that is running Windows 10. In order to accomplish this, follow the steps:
- Press and hold the Windows key on your keyboard to show the programs or apps you want.
- Press the left or right arrow key to shift the active Window to one side of the screen while you continue to press the Windows key.
- Release the Windows key after doing this for every other Window. Now, you can adjust the size of each Window to suit your preferences.