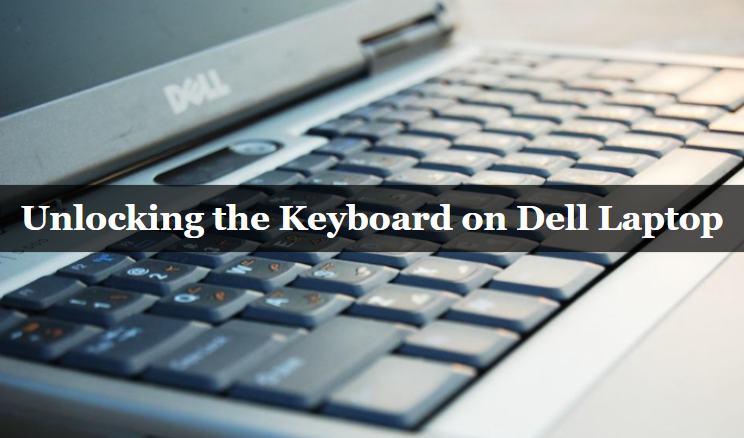Do you own a Dell laptop, and its Keyboard recently got locked? No need to worry, as we're here to assist you. We will provide all the information you need to resolve this issue. Sometimes, your keyboard suddenly stops working. One of the reasons is that you have locked your keyboard without knowing it. Nowadays, many keyboards have a lock feature that can be activated by pressing a specific combination of keys.
This feature has many benefits, but if you accidentally lock it, you won't be able to use your keyboard until you unlock it. One of the few reasons the keyboard is unlocked is that you might have unintentionally turned off the FN key, or there can be a technical error. The easiest way to solve this issue is to restart your Dell computer. Apart from this method, it would be best if you had other ways to learn how to unlock the keyboard on a Dell laptop. In this guide, we have explained why the keyboard may be locked and provided solutions for unlocking the keyboard on your Dell laptop. So, let's begin!
Reasons Behind Why the Dell Laptop Keyboard Is Locked?
It can be unpleasant if you need help using the keyboard on your Dell laptop. But you don't have to be worried. Our goal is to help you. There are a few reasons why the keyboard on your Dell laptop might have stopped working because of its locking mechanism. First, we will discuss why a Dell laptop keyboard may be locked. After that, we will provide solutions to these issues. The five main reasons are:
1) Fn Key
The Fn key is a specific key located next to the Windows key. You can use this key and others to perform particular actions on your laptop, such as changing the volume or adjusting the brightness. Some laptops have a lock feature on the FN key. The light turns on when this feature is activated, preventing the standard keys from working.
2) Num Lock Key
The numeric pad on the right side of your keyboard may not work. Many people tend to get easily worried and often overlook that the num lock key on the Dell laptop keyboard is not turned on, similar to the Caps lock and Scroll keys.
3) Outmoded Keyboard Driver
Your laptop needs special software called drivers for each device you connect to. The drivers in the system help the processing unit understand how different devices work and allow them to do their specific tasks. If the software that controls your computer's keyboard needs to be updated, it can cause problems and stop your keyboard from working correctly. To fix the issue, you can try uninstalling and reinstalling your device's driver. We have mentioned ways below to solve this issue. You can read them in detail there.
4) Dead Wireless Keyboard Battery
If you use the wireless keyboard with your laptop, you must deal with the battery and recharging issues. Remember to replace the batteries or charge your wireless keyboards regularly. When the battery of a wireless keyboard is running low, it can sometimes become stuck or need to be fixed. Because of this, we suggest using authentic Dell accessories with your Dell Laptop to ensure they work correctly.
5) Broken Keyboard
Lastly, the keyboard on your Dell laptop may be permanently damaged.
Laptop keyboards are very fragile. If you accidentally spill water, coffee, or any other liquid on your laptop keyboard, it can cause immediate and irreversible damage. You can only replace them to fix it.

Check Out: Buy High- Refurbished MacBook Air in 2023
10 Easy Ways to Unlock the Keyboard on a Dell Laptop
The easiest ways to unlock the keyboard on a Dell laptop are given below:
Method 1: Restarting Your Laptop
The simplest and easiest way to unlock your Dell laptop keyboard is to restart your laptop. Follow the steps to restart your laptop:
- Firstly, click the Start Menu option.
- Now, choose the option of "Shut down."
- You must wait a few minutes until your laptop is turned off.
- Unplug the power cable from your laptop.
- Additionally, take out the battery from the laptop.
- If you need to remove a panel, you may have to use a screwdriver to unscrew it.
- Keep your finger pressed on the power button of your laptop until it shuts down completely.
- If your laptop feels hot, wait to cool down before using it again.
- Please turn off your laptop and then turn it back on again.
If you cannot restart your laptop using this method, please refer to the alternative ways.
Method 2: Charging the Dead Wireless Keyboard
If you use a wireless keyboard, then there are chances that the battery of the keyboard may get dead. If this is your problem due to which your keyboard is not working, then you don't need to worry about bugs or glitches in your laptop or if there is a technical error. You need to either recharge your keyboard or change your battery if damaged. If you can't figure out what's wrong with your laptop or why your keyboard isn't working, you can ask a professional to help diagnose the main problem.
Method 3: Unlocking the NumLock Key
If you cannot identify a valid reason why the keyboard is locked, you may resolve the issue by turning off the NumLock key. To activate the NumLock key, you can follow these steps:
- Begin by clicking on the menu icon.
- Choose the "Settings" option.
- Navigate to the Ease of Access section.
- Here, you have to choose the "Keyboard" option.
- To enable the On-Screen Keyboard option, you need to activate it.
- If you cannot find the NumLock key on the on-screen keyboard, press the Options key as an alternative. Then, choose the option of "Enable numeric keypad." Next, proceed to click on the "OK" button. The NumLock key can now be found on the on-screen keyboard.
- Finally, press the NumLock button on the virtual keyboard.
Method 4: Unlocking the Keyboard by Uninstalling the Keyboard Device
You can also unlock the keyboard by uninstalling the keyboard device. Follow the given steps to proceed:
- First, open the Settings window by selecting the Settings option in the Start menu.
- Next, choose the Devices option.
- To proceed, click on the option called "Printers & Scanners" and then select "Device Manager" under the section labeled "Related Settings."
- To uninstall the Dell keyboard, Go to the Keyboards section.
- Right-click on the Dell keyboard option.
- Select the Uninstall option.
- Once you've done that, restart your Dell laptop, and the system will install the keyboard device.
If the methods mentioned earlier don't fix your Dell keyboard, there might be an issue inside the keyboard itself. It would be a good idea to seek help from a professional to examine and fix it.
Method 5: Unlocking the Fn Key
One of the reasons why you need to fix your Dell laptop keyboard is because the Fn key is currently locked. To turn off the Fn key on your Dell laptop, you can do it easily by following these steps:
- Find the Fn key on your keyboard.
- If your keyboard has a NumLock key, you can activate it by pressing the Fn key. To activate NumLock, press the NumLock key while holding down the Fn key. That action should turn the Fn key on or off.
- If your keyboard lacks a NumLock key, press the Fn key. Press the Esc key while holding down the Fn key. The Fn key has been unlocked.

Check Out: Ultimate Guide to Pick the Right Refurbished MacBook in 2023
Method 6: Updating Your BIOS
If you can't find any other solution, try resetting the BIOS on the No Products Found device. It might require an update. To update your BIOS, you can do the following steps:
- Click on the Windows Search icon located on your Taskbar.
- Please look up "BitLocker" for me.
- To access the "Manage BitLocker" option, click it in the search results.
- Choose the option "Pause protection."
- If a pop-up appears, select "Yes."
- Visit the website www.dell.com/support.
- Select the option "Detect PC".
- After that, click on the option labeled "Drivers & Downloads."
- Please select the category "BIOS."
- Now download the most recent BIOS update and open the file once it has finished downloading.
- To update, click the "Update" button in the application window.
- Keep going with the steps until the BIOS has been updated.
Method 7: Updating Your Keyboard Driver
To solve the issue, try updating the driver for your keyboard. That should be helpful if it's old and causing problems. If you remove the keyboard drivers, they will reinstall themselves with the most up-to-date firmware. To resolve the issue with your Dell keyboard being locked, follow the steps:
- Get access to the control panel.
- Choose the Device Manager option.
- Right-click on the driver
- Select the option to remove or delete the device.
As mentioned before, when you uninstall the driver, Windows will automatically reinstall it with the newest software. It will only take a minute or two.
Method 8: Updating Windows Version
Your computer's operating system might be experiencing issues because the keyboard is not working. To prevent any problems, download the most recent version of Windows. Make sure you have a reliable internet connection before proceeding. Here are the steps you need to follow:
- Click on the Start menu.
- To access the Settings, click on the option labeled "Settings."
- Click on the "Update & Security" option.
- Choose the option for Windows Update.
- Choose the option to check for any available updates.
- Please be patient while waiting for any new updates to be downloaded.
Method 9: Optimizing the System
There is a specific procedure to optimize the system on No products found. We have divided this procedure into three parts. Follow the given steps to get rid of this problem:
Step 1: System Scanning
- Select the option of Start Menu.
- Click on the Shutdown button.
- Now, restart the laptop.
- Press the F12 key when you turn on your device. If the Boot Menu appears, it means there is no issue with the hardware.
- Go to the Diagnostics section and press the Enter key. It will perform a thorough scan of the entire system.
- To pause the scan, press the Esc key.
- Select the Next button.
- Select the keyboard from the list of components. It will scan only your keyboard.
- If you see any error codes, write down the specific details.
- You can contact a Dell tech support agent via Facebook or Twitter.
- If everything is correct, proceed to the next step.
Step 2: Check Your Keyboard in BIOS
- Click on the menu icon at the top left corner of the screen
- Tap on the Shutdown button.
- Restart the laptop.
- Once you see the Dell logo on the screen, quickly press the F2 key. That will allow you to access the BIOS.
- To see more options, click on the "Security" tab.
- Select "Admin Password" and type something in the text field to test if your keyboard functions correctly.
- If your keyboard is not working in the BIOS, proceed to the next step.
Step 3: Running SupportAssist
- Press the Ease of Access icon.
- Choose the option that says "On-Screen Keyboard."
- Sign in to your account.
- Please select the Windows icon.
- Search for "SupportAssist" and then open the program.
- Click on the tab labelled "Home".
- Select the option "Run All."
- Keep going with the process until your laptop is completely optimized.
- If you are asked to do so, turn off your laptop and then turn it back on again.
Method 10: Repairing the Broken Keyboard
If your Dell laptop keyboard is not working correctly, one of the reasons could be that the keyboard is broken or some hardware part is damaged. When you use an attached keyboard with a laptop that gets damaged for some reason, you must go to a repair shop to fix it. But if you use an external keyboard, whether wired or wireless, try attaching it to another laptop. If it's working fine with your other laptop, then there is no issue with your keyboard. The laptop may have a problem due to the keyboard not working. Or there is some other reason why your keyboard is locked. In such cases, getting help from a professional is better if you need help understanding something. And if your keyboard is broken and covered under warranty, get it replaced immediately.

Check Out: Expert Guide on How to Get Water Out of the Laptop
What Should You Do if the Solutions Mentioned Above Do Not Work?
What should you do if the solutions mentioned above do not work?
If none of those mentioned above solutions have worked, there's no need to worry. Using the onscreen keyboard is a solution to the problem. An onscreen keyboard may require more effort, but it is an excellent solution for the time being:
- Select the Windows logo by clicking on it.
- Now, choose the Start Menu and select Settings.
- Navigate to the Ease of Access section.
- Choose the Keyboard option.
- Please select the option for the On Screen Keyboard by clicking on it. Now, you can start using the keyboard to solve the problem temporarily.
Buy High-Quality Refurbished Laptops From Roobotech in Australia
Roobotech, an established technology provider in Australia, specializes in offering a diverse selection of top-notch refurbished laptops, smartphones, smartwatches, and tablets. We offer the best deal for customers looking for affordability without compromising on quality. At Roobotech, professionals meticulously inspect, recondition, and test their laptops and other devices to guarantee they meet high-quality standards.
Roobotech offers laptops with a warranty and a satisfaction guarantee, ensuring customers receive top-notch service and support. With the help of our wide variety of laptops, customers can select a laptop that perfectly caters to their requirements. We also simplify the purchasing process, providing a hassle-free and convenient experience. Our customer support team is both knowledgeable and friendly, offering expert advice and guidance to assist customers in making informed decisions.
For individuals in Australia seeking a dependable, budget-friendly, and environmentally friendly computing solution, purchasing a top-notch refurbished laptop from Roobotech is wise.
Conclusion
Lastly, unlocking the keyboard on a Dell laptop is a relatively straightforward process and not as difficult as it may initially seem. If your keyboard is locked or unresponsive due to accidental locking or a software malfunction, you can try several immediate and practical solutions. Always take your time and ensure you're doing things the right way before trying to fix your keyboard. With the help of the above-given methods, you can effectively resolve any keyboard lock issues that may have been causing you frustration.
Frequently Asked Questions
How can I unlock the keyboard on my Dell laptop?
To unlock the keyboard lock on your Dell laptop, you can easily do so by pressing the appropriate keyboard shortcut. The keys that are often used are Fn + F6. If updating your keyboard driver or BIOS doesn't resolve the issue, try other troubleshooting steps.
Why isn't my Dell keyboard working?
Make sure to update the BIOS to the most recent version. To access additional details, please refer to the Dell Knowledge Base article on Dell BIOS Updates. Please power on the computer again and perform another test on the keyboard. If the keyboard is not functioning correctly, try connecting one device at a time and test the keyboard to identify the potential cause of the issue.
Does this laptop have a button to lock the keyboard?
Press the Ctrl, Alt, and L keys to lock your keyboard simultaneously. When the Keyboard Locker is activated, its icon will change to show that the keyboard is locked.
Which application can be used to turn off the keyboard on a laptop?
KeyFreeze is a tool that you can use for free to turn off the keyboard on your Windows computer quickly. KeyFreeze can turn off the keyboard that is already built into your laptop. KeyFreeze is quite simple to use.
What are the possible reasons behind a locked keyboard?
There are several possible reasons why your keyboard may be locked.
If you turn off the FN lock key, it may cause Dell keyboards to become locked. The button is located on the numeric keypad. Secondly, If your keyboard driver is outdated, it can cause the issue to appear. To update the keyboard driver, you will need to uninstall it first. The updated driver software will be installed right away. Dell keyboards can sometimes become locked due to minor issues or glitches. To clear any issues, restart your Dell laptop. To restart your computer, click on the Windows icon, tap the Power button, and choose the Restart option from the menu that appears. Lastly, your keyboard may be damaged. You may have accidentally dropped or splashed something on it. If the reason is not due to physical harm, it might be because of a defect in the manufacturing process.