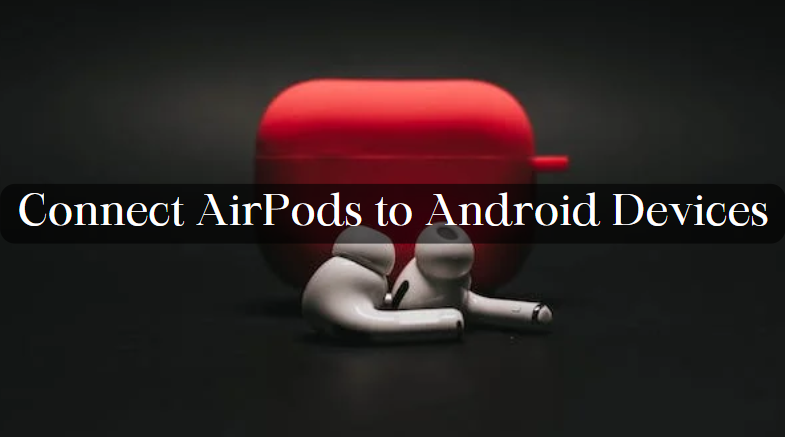Are you using an Android device and want to pair your AirPods with it? If that's the case, then this is the perfect spot for you! AirPods can easily connect to Android devices with a few simple steps, in addition to their seamless compatibility with Apple devices. In this blog post, we'll show you how to connect your AirPods to your Android device easily. Follow these simple steps to enjoy the convenience and high-quality sound of your AirPods on any device. So, let's begin!
Steps to Connect AirPods to Your Android Device:
- Make sure your AirPods case has enough battery before trying to connect them to your Android device.
- Put your AirPods in their case before connecting them.
- Now, to access the Bluetooth settings on your Android device, swipe down from the top of the screen and tap and hold on the Bluetooth option. If you can't find this option, head over to the settings app on your device and look for the Bluetooth settings.
- Activate Bluetooth and then select Pair to set up the new device.
- To get started, open the lid of your AirPods case. Then, press and hold the button on the back of the case until you see a white light flashing. Once that happens, you should be able to find your AirPods listed under "Available devices" on your Android device.
- Choose your AirPods from the list of devices that are currently available, and then follow the instructions on your Android device to finish connecting them.

Follow these easy steps to connect your AirPods to your Android device and enjoy great sound wherever you are. Make sure to charge your AirPods case regularly so you can enjoy a seamless connection without any inconvenience.
Check Out: How to Transfer Photos from iPhone to Laptop: Step-by-Step Guide
How do you connect AirPods Max to your Android device?
The steps to connect AirPods Max to your Android phone are similar to the steps above. But you still have to be careful while connecting them because you may find a step difference here. However, you can still follow the given steps to avoid any inconvenience:
- First, you need to swipe down from the top of your Android device's screen.
- Tap and hold the Bluetooth icon to open up your Bluetooth settings.
- To access your Android device's Bluetooth settings, open the settings app on your device and look for the Bluetooth settings.
- Tap on "Pair new device" to begin pairing your device.
- To pair your AirPods Max, press and hold the noise cancellation button until a white light flashes at the bottom of the device.
- In the Bluetooth settings of your Android device, you should see your AirPods Max listed as an available device. If not, click on "More" and then select "Refresh."
- Choose your AirPods Max from the list of devices that are currently accessible in your Android device's Bluetooth settings.
- Follow the instructions that appear on your screen to finish the pairing process.
After successfully connecting your AirPods Max to your Android device, you can now enjoy listening to your favorite music podcasts or making phone calls effortlessly. Your AirPods Max headphones offer a long-lasting battery, excellent sound quality, and a comfortable fit, making them perfect for all your audio needs.
What Are the Reasons My AirPods Are Not Connecting to My Android Phone?
Do you need help to pair your AirPods with your Android phone? There might be various causes for this issue.
- One possible reason is that your AirPods are currently paired with another device. To fix this issue, disconnect the AirPods from the other device.
- Another problem that often occurs is that the batteries in your AirPods or charging case may need to be charged more. To do this, just put the AirPods in the charging case and connect them to a power source using a cable or wireless charging mat.
- If the devices are too distant from each other, it can also lead to connectivity issues. Try moving the devices closer to each other, ideally within a 30-feet range.
- If the previous solutions don't work, you can try a few other checks. Disable Bluetooth on your Android device, then re-enable it. Try restarting your device and attempting to connect once more. Try connecting to a different Android device if the problem is with your phone.
Finally, if none of these steps help, you might have to reset your AirPods to their original settings. Press and hold the Setup button on the back of the case until the LED indicator flashes amber and then white. This action will erase all previous connections and settings on the AirPods. Follow these steps and fix common issues to connect your AirPods to your Android phone easily!

Check Out: 4 Ways to Unlock iPhone Passcode Without a Computer
Features You Will Not Enjoy When Using AirPods on Android
Android users can also enjoy a similar experience to Apple users with Apple's AirPods. AirPods work well with Android devices, but some features may not be available. Find out the limitations of using AirPods with Android and learn how to overcome them.
1) Siri
Siri only works on iOS devices, so you can't use your AirPods to access her when connected to an Android device. Nonetheless, you can use the Assistant Trigger app to access Google Assistant.
2) Automatic Pairing
AirPods automatically connect to your iPhone or iPad, thanks to the W1 chip. However, Android users have to connect AirPods with their devices manually.
3) Automatic Switching
AirPods automatically switch between Apple devices when they're nearby, thanks to iCloud. Only Apple devices have this feature. For Android users, Google's communications platform offers similar functionality.
4) Ear Tip Fit Test
The ear tip fit test utilizes the microphones in each AirPod to detect any audio leaks, ensuring a snug fit for your ears. This special feature is only for iOS and not for Android devices.
5) Conversation Boost
Conversation Boost is currently only available on Apple devices. However, Android devices have a similar feature called Sound Amplifier that enhances the volume of people's voices.
6) Find My function
Find My is a special feature only available on Apple devices that help you easily find your misplaced AirPods. But you can find lost AirPods on Android by using Bluetooth and downloading the app called Wunderfind.
7) Battery Level
On an iPhone, you'll receive alerts about your AirPods' battery life through tones and on screen notifications. However, this feature is not available on Android. You can use an app called AirBattery to keep track of your AirPods' battery level easily.
8) Customizable Controls
When you tap an AirPod twice on an iPhone, it can activate different shortcuts. On Android, double-tapping controls the music playback. You'll need to handle any additional music controls using your phone.
9) Automatic Ear Detection
When you take out your AirPods, Apple devices detect it and stop your music. You can keep this feature on Android using the Assistant Trigger app.
Using AirPods with an Android device may lack some features, but there are solutions available. With a couple of apps or third-party tools, you can maximize the features of your AirPods, even without an Apple device.
Check Out: How To Charge Your Apple Watch Without a Charger in 2023
Choose Roobotech to Buy High-Quality Refurbished Devices in Australia
Roobotech is the best place to buy top-notch refurbished devices in Australia. We offer a variety of refurbished products like iPhones, Samsung phones, laptops, tablets, and smartwatches, providing great value for your money.
At Roobotech, you will find popular brands like Apple, Samsung, Oppo, Google and more. You can trust that these phones are top-notch. In addition, Roobotech offers a range of portable storage devices like Micro SD Cards, USB Flash Drives, & Hard Drives, allowing you to store and transport your files conveniently.
If you need accessories, Roobotech has everything you need: Cables, Covers, Chargers, Headphones, Screen Protectors, Holders, Adapters, Portable Hard drives, Power Bank, Audio, & Other Accessories. We also have Car Accessories so you can use your phone while driving.
Furthermore, Roobotech provides a range of broadband plans from well-known providers like Amaysim, Vodafone, Lebara, & Telstra, offering you multiple choices.
When you choose Roobotech, you'll receive top-notch refurbished devices and outstanding customer service from a company based in Australia. Visit Roobotech today and shop for your favorite items.
Conclusion
Overall, pairing your AirPods with your Android device is a quick and simple task that can be done in just a few minutes. With this guide, you can easily use your AirPods on non-iOS devices without any hassle. Although AirPods may not work perfectly with Android devices, they still offer a fantastic listening experience. Feel free to pair your AirPods with your Android device for convenient on-the-go listening to music, podcasts, and more!
Frequently Asked Questions
How can I track my AirPods using my Android phone?
To quickly track your AirPods on an Android device, download the Wunderfind app: Find lost device - headphones. This app does exactly what it claims to do! It quickly finds your misplaced headphones, even AirPods.
Why won't my AirPods connect?
Make sure to keep your iPhone or iPad up to date with the latest iOS or iPadOS version. Place both AirPods in the charging case and ensure they are both charging. To enable Bluetooth, navigate to Settings and select Bluetooth. Ensure your AirPods are chosen as the audio device if they're connected.
How can I resolve AirPods connection issues?
First, you have to disconnect them. To get started:
- Open the case and press and hold the button on the back for about 15 seconds.
- Keep holding until you see a white light flashing.
- Try holding them close to your iPhone and check if the pairing screen appears.
- Match them together.
- Keep trying until it works.
Why won't my AirPods connect to my Android device?
Ensure your AirPods are in their case and not connected to any other device when in pairing mode. Turn Bluetooth on and off, and ensure your Android device is in close proximity to your AirPods.
Are AirPods a good choice for Android users?
While the AirPods may not have all the same features on Android as they do on iOS, they still offer great sound quality and are worth considering. If you're looking for similar options to Apple, take a look at the top alternatives to AirPods.
Are AirPods compatible with Android devices?
Absolutely! You can easily link your AirPods to an Android device through Bluetooth pairing.
How can I use AirPods with an Android device?
After connecting via Bluetooth, you can easily manage the audio on your AirPods using popular music streaming apps like Spotify or YouTube. You can use other apps like Assistant Trigger or AirBattery to check your AirPods' battery and connect to Google Assistant.