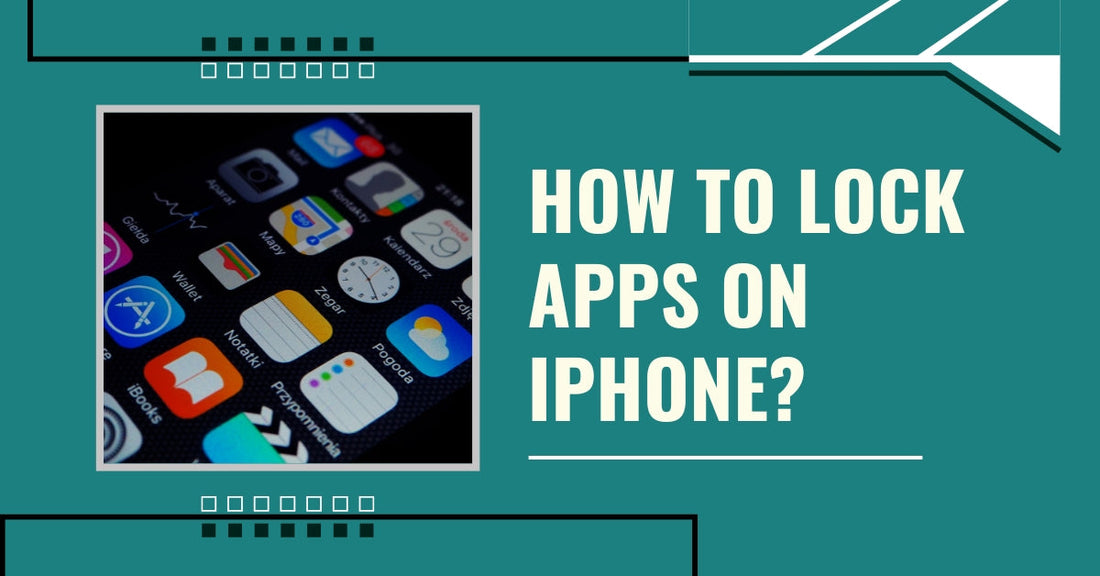Protecting your private apps and data is essential, and many iPhone users ask, “how to lock apps on iPhone?” Unlike Android, Apple does not provide a direct app lock feature. However, there are still ways to lock for apps on iPhone using built-in features like Screen Time, Face ID, Touch ID, Guided Access, and third-party app lockers.
Read this guide till end to learn how to put password on apps iPhone users want to secure, along with step-by-step instructions for multiple locking methods.
How to Lock Your Apps on iPhone Using Screen Time
One of the most effective ways to password protect apps iPhone users want to secure is through Screen Time. This feature allows you to limit app access and require a passcode to unlock apps.
How to Lock Apps with Screen Time?
-
Open Settings > Screen Time.
-
Tap Turn On Screen Time (if not already enabled).
-
Select App Limits > Add Limit.
-
Choose the app category or individual apps you want to lock.
-
Set the time limit to 1 minute and turn on Block at End of Limit.
-
Tap Next and enter your Screen Time passcode.
Once the time is up, the app will be locked, and you will need to enter the passcode to access it.
How to Put a Passcode on iPhone Apps Using Face ID or Touch ID
Some apps support Face ID or Touch ID as a built-in security measure. This is one of the most convenient ways to lock an app on iPhone without additional apps.
How to Add Face ID to Apps?
-
Open Settings > Face ID & Passcode.
-
Enter your iPhone passcode.
-
Tap Other Apps to see supported apps.
-
Toggle Face ID on for the apps you want to secure.
If the app supports Face ID, it will now require your face scan before opening. For older iPhones with Touch ID, follow the same steps under Touch ID & Passcode.
How to Lock My Apps on My iPhone Using Guided Access
If you need a temporary lock for apps on iPhone, Guided Access is a great option. This feature restricts access to a single app, preventing users from switching to other apps.
How to Enable Guided Access
-
Go to Settings > Accessibility > Guided Access.
-
Enable Guided Access and tap Passcode Settings.
-
Open the app you want to lock.
-
Triple-press the Side button (or Home button).
-
Tap Start to activate Guided Access.
To exit Guided Access, triple-press the Side button again and enter your passcode.
How to Lock All Apps on iPhone with Third-Party Apps
Since Apple does not provide a built-in app lock feature, third-party apps can be used to add extra security. If you are looking for a locker app iPhone users can install, these apps can help:
Best App Lockers for iPhone
-
AppLocker – Adds passcode or Face ID protection.
-
Norton App Lock – Protects private apps and files.
-
Secret Apps Vault – Hides and secures apps, photos, and messages.
How to Use a Third-Party Lock App
-
Download the app from the App Store.
-
Follow the setup instructions and set a password or Face ID lock.
-
Select the apps you want to protect.
These apps cannot lock system apps but can secure personal files, photos, and sensitive data.
How to Put App Lock in iPhone for Social Media Apps
Many users ask, "Can you lock an app on iPhone for social media apps like Facebook, Instagram, or WhatsApp?" While Apple does not allow direct locking, there are still ways to protect these apps.
Ways to Lock Social Media Apps on iPhone
-
Use Screen Time to restrict access and require a passcode.
-
Enable Face ID or Touch ID for apps that support it.
-
Use a third-party app locker for additional protection.
For example, how to put a passcode on iPhone apps like WhatsApp:
-
Open WhatsApp > Settings > Privacy.
-
Tap Screen Lock and enable Face ID.
Now, WhatsApp will require Face ID to open, ensuring extra security.
How to Password Protect Apps on iPhone for Extra Security
If you’re wondering how to put passwords on apps iPhone, you can combine different security features:
-
Use Screen Time to require a passcode after app limits.
-
Enable Face ID or Touch ID for extra protection.
-
Install a third-party app locker for files and photos.
For sensitive notes or documents, the Notes app has a built-in lock feature.
How to Lock Notes on iPhone
-
Open Notes and select a note.
-
Tap the Share icon and choose Lock Note.
-
Set a password or enable Face ID.
Now, this note will be locked and require authentication to open.
FAQs
How do I lock my apps on my iPhone without a third-party app?
You can lock apps using Screen Time, Face ID, or Guided Access. Screen Time lets you set a passcode for app access, while Face ID or Touch ID works for supported apps like Notes and WhatsApp. Guided Access keeps your iPhone locked to a single app, preventing others from switching apps.
How to put password on apps on iPhone without jailbreaking?
You can use Screen Time to set a passcode for specific apps, restricting access after a set time. For apps like WhatsApp and Notes, enable Face ID or Touch ID to require biometric authentication. Jailbreaking is not recommended as it can void your warranty and compromise security.
How to lock an app on iPhone permanently?
Use Screen Time app limits with a passcode to lock apps indefinitely until the restriction is removed. For apps that support it, enable Face ID or Touch ID to always require authentication. A combination of these methods ensures continuous security and privacy.
How to put a password on apps for iPhone that don’t support Face ID?
For apps without Face ID support, use Screen Time to set a passcode for restricted access. You can also enable Guided Access to lock the phone to a single app, requiring a passcode to exit. If needed, a third-party app locker can provide additional security.
How to put locks on apps iPhone for privacy?
You can secure apps using Screen Time, Face ID, Touch ID, or Guided Access to prevent unauthorized access. If an app does not support Face ID, use Screen Time passcode restrictions. For extra security, third-party apps can help protect sensitive files, messages, and photos.
Roobotech – The Best in Tech, All in One Place
Roobotech brings you the latest and most reliable technology, all in one convenient place. Whether you are upgrading to a new iPhone, exploring the power of Samsung Phones, or discovering the innovation of Google Pixel Phones, we have a wide range of options to suit your needs. If privacy is a priority, our Encrypted Privacy Phones offer top-level security.
Need a high-performance laptop, a feature-packed tablet, or a stylish smartwatch? We have the perfect devices to keep you connected. Our Shop By Category feature makes browsing effortless, while our Clearance section helps you find great deals. Looking for a thoughtful gift? Our Gift Cards are the perfect choice. Stay updated with expert insights in our Blogs, and rely on our Repairs service to keep your devices running smoothly. In the end, we make technology simple, accessible, and built for the future.
Final Thoughts
Securing your apps on an iPhone is essential for maintaining privacy and protecting sensitive information. While Apple does not offer a direct app lock feature, you can still lock apps using Screen Time, Face ID, Touch ID, Guided Access, and third-party locker apps. If you need to limit access to certain apps, Screen Time is a great built-in option, while Face ID or Touch ID adds extra security to supported apps.
Guided Access works well for temporarily locking an app, and third-party apps provide additional protection for files, photos, and private data. By using a combination of these methods, you can effectively password protect apps on iPhone and prevent unauthorized access. Whether you're securing social media, banking apps, or personal files, these solutions help keep your data safe. Now that you know how to lock apps on iPhone, you can choose the best method that fits your needs and enjoy better privacy and security on your device.