Did you know you can make your iPhone's screen appear on your TV? It's true! The iPhone has a fantastic screen mirroring feature that allows you to wirelessly share your screen on your smart TV. It's like magic! It lets you show your favorite videos and photos from your phone on the big screen. In this guide, we'll walk you through all the simple ways to mirror your iPhone or iPad screen onto your television. Grab your iPhone and get ready to turn your living room into a cinematic experience. Let's go!
Quick Way to Mirror your iPhone on a Mac or TV
First, you must connect both devices to the same Wi-Fi network to mirror your iPhone on a Mac or TV. Once connected, open the Control Center on your iPhone and tap the screen mirroring icon. Select your Mac or TV as the playback destination. If you want to switch back, open the Control Center again, tap the AirPlay icon, and tap "Stop Mirroring."
Detailed Steps to Use AirPlay for Wireless Screen Mirroring
That is how to make Apple devices mirror their content on another screen via AirPlay:
- Ensure your Apple TV and iPhone/iPad are linked to the same Wi-Fi network. If your TV has AirPlay 2 support, it should have the latest version of Smart TV.
- Swipe down from the upper-right corner (or swipe up for those using older devices) to access the Control Center.
- Tap the screen-mirroring button: it's the one that has two overlapping rectangles this way—named correctly, anyway.
- Choose your TV from among the options listed. If your household has more than one thing that uses AirPlay, it never hurts to put a label on them all (If you choose Apple TV, you can stop here.)
- Enter the four-digit code that appears on your TV screen if asked. That is only needed once for each device most of the time.
- To stop mirroring, follow steps one through three again and select "Stop Mirroring" from the menu.
Many video and music apps now support playing directly on an AirPlay 2-compatible TV. Instead of mirroring the entire screen from your Apple device to the big screen, tap the AirPlay icon as playback begins. Choose your TV from among the listed options. This approach saves battery power and lets you continue using your Apple device for other tasks while media plays on the TV.
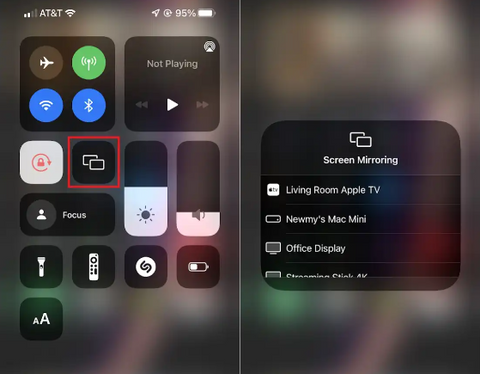
Using AV Cable to Connect Your iPhone to Any TV
Choosing the Right Adapter
To link your iPhone with a TV, you will need an adapter cable of the style that matches its input to your TV or monitor. HDMI is the preferred choice for maximum image quality output. Apple offers a lightning-to-digital AV adapter, but third-party options exist. However, third-party adapters should be examined cautiously, as some may not support HDCP, limiting streaming capabilities. Apple also sells a lightning-to-VGA adapter for older monitors that lack HDMI inputs. So, choose the suitable adapter according to the input plugs on your TV or monitor.
Once you have the adapter:
- Attach the adapter to an HDMI cable or a VGA cable.
- Insert the other end of the cable into the input port on your TV or monitor.
- Insert the adapter into your iPad's Lightning port and turn on your phone.
Adjusting TV Settings
If you attach the cable to the device and connect your iPhone, please switch your TV's input through the remote control or its operational interface on that channel. At this point, the contents of the iPhone screen will be mirrored across onto your television. Please note that the resolutions from TV will be lower than those on iPad. That may make pictures and videos appear blurrier (significantly when magnified so visually on a large display). But it still means that photos are sent to a higher resolution monitor, which shows more explicit images.

A quick tip: If your adapter has an extra Lightning port, plug it into an AC adapter for charging, even when hooked to the TV. You will need a second AC adapter and Lightning Cable, as Apple does not include these with this adapter.
Using AirPlay to Stream Directly from Apps
You can stream videos directly from your iPhone to Apple TV or any smart TV with AirPlay 2 installed. Follow these given steps:
- First, you must turn on your iPhone and Apple TV or AirPlay 2.0 Smart TV and link them to the same Wi-Fi network.
- Now open the third-party app (e.g., Hulu, Amazon Video, HBO Go) that contains the video you want to stream.
- After that, start playing the video on your iPhone.
- Click the AirPlay icon available on the screen's upper-right corner containing the video to the device.
- Choose your new device from the given AirPlay options
- Now, you can stream your video to any of the devices you have selected.
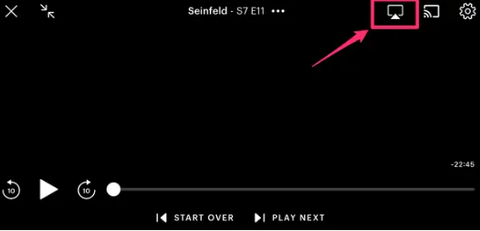
Benefits of Screen Mirroring on iPhone
If you want to stream your favorite shows from services like Netflix, Apple TV+, or Hulu, find a more efficient solution than mirroring your iPhone or iPad onto your TV. You can opt for a budget-friendly streaming media player such as a Roku Streaming Stick+ or Amazon Fire TV Stick 4K. These devices plug right into your TV; that way, you'll have access to various streaming platforms and an old-fashioned remote control. Screen mirroring can cause lagging or low-quality video if the connection is weak.
However, the reasons for mirroring your iPhone or iPad screen are still plentiful. Maybe you want to relive some unforgettable moments captured by your device, share your photo collection with friends, make a slideshow about yourself that you can bring to show parents or children in another room, or browse social media together to get a new energy for browsing enjoyment and laughter in this quiet moment.
For these occasions, Apple's AirPlay protocol is your go-to solution. It lets you wirelessly mirror your iPhone or iPad screen to your TV or stream video and audio from supported apps. AirPlay used to be just for Apple TV units. Still, it now runs on Roku, LG, and Samsung TVs (2018+), Sony TVs, Vizio SmartCast TVs, and some 2020 Fire TVs from Toshiba and Insignia.
High-End Refurbished Devices from Roobotech: Why Choose Roobotech in Australia?
Roobotech is the best place to find discounted, doubtless refurbed electronics in Australia. When you choose Roobotech, not only will you save yourself money, but you also help the environment take on a less red hue. Every device is put through stringent refurbishment standards to ensure high quality and customer satisfaction levels like new. With Roobotech, you can enjoy cutting-edge features without going broke. Check out their wide range of reliable products and find a more clever way to purchase electronics today.
Conclusion
According to these commands, you can enjoy a seamless experience of viewing your iPhone's content on a larger screen. It enhances your viewing experience and sharing capabilities. Screen mirroring from your iPhone to the TV is a great way to enjoy content for personal or professional purposes. Make sure to upgrade your devices to the latest software. This is how your devices will operate smoothly, and you won't experience lagginess. With these instructions, you can take your content-sharing game up a notch.
Frequently Asked Questions
How can I mirror my iPhone to a Samsung TV?
Since 2018, Samsung Smart TVs have supported AirPlay, so you can show your iPhone screen. Press your iPhone's Control Panel, tap "Screen Mirroring," and everything will be mirrored. Some apps also have an AirPlay icon for mirroring specific content. Another way is to connect your iPhone to your Samsung TV through an HDMI cable.
How can I mirror my iPhone to a Roku TV?
To mirror your iPhone to a Roku device:
- Open Control Center on your iPhone
- Tap Screen Mirroring
- Select your Roku device from the list
- Enter the code displayed on your TV
- Tap OK to confirm.
How can I mirror my iPhone to an LG TV?
The app Mirror for LG Smart TV, available on the App Store, will allow you to mirror your iPhone on an LG smart TV. Once you're there, clicking "Start Mirroring" will make it work magic! From Settings, choose Mirror LG TV > Start Broadcasting if you want to broadcast your phone onto the television screen without any wires. Thus, with a click of your finger, you bring everything from your iPhone up on the TV.
How to mirror an iPhone to Vizio TV?
Download the VIZIO SmartCast App from the App Store on your phone, and then open it. Find your Vizio TV, and use Bluetooth to pair it with this mobile device. After that, start casting your Apple cell phone. Easy as pie!
How do you mirror an iPhone without Wi-Fi?
To mirror your iPhone to your TV without Wi-Fi, you can buy and use an adapter explicitly made for the purpose, called the Apple Lightning connector. After purchasing a Lightning Digital AV Adapter from Apple and connecting it via HDMI cable to your iPhone, the other cable can be connected to your TV. Your iPhone screen will appear in a flash on the TV.





























