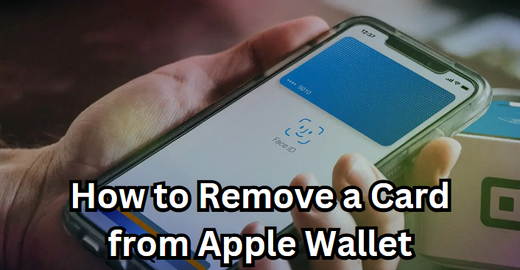Apple Wallet is a fantastic tool for keeping your credit and debit cards, boarding passes, tickets, and even keys in one convenient digital location.
However, situations arise where you may need to remove a card, whether due to an account closure, card replacement, or other reasons. With updated steps reflecting recent Apple iOS enhancements, here is the easiest guide for removing a card from Apple Wallet.
How to Remove a Card from Apple Wallet on iPhone
Open the Wallet App
Launch the Wallet app on your iPhone. You can:
-
Double-click the side button (if you use Face ID).
-
Open the app directly from your Home Screen or App Library.
Select the Card to Remove
Scroll through your stored cards and tap on the one you wish to delete.
Access Card Options
Once the card is displayed, tap the "..." (More Options) icon in the top-right corner of the screen to open the card settings.
Remove the Card
Scroll down and tap "Remove This Card." Depending on the card type, you may need to verify your identity using:
-
Face ID
-
Touch ID
-
Passcode
After confirming, the card will be removed from your Wallet.
How to Remove a Card from Apple Wallet on Apple Watch
Open the Watch App on Your iPhone
Launch the Watch app on your iPhone and navigate to the "My Watch" tab.
Access Wallet & Apple Pay
Scroll down and tap on "Wallet & Apple Pay."
Select the Card
Choose the card you want to remove from your Apple Watch.
Remove the Card
Tap "Remove Card" at the bottom of the card details screen. The card will be deleted from your Apple Watch.
Removing a Card via Settings on iPhone or iPad
If you prefer managing your cards through the device settings:
-
Go to Settings.
-
Tap Wallet & Apple Pay.
-
Select the card you want to remove.
-
Tap Remove This Card and confirm.
Removing a Card on Mac with Touch ID
-
Open System Settings (or System Preferences on older macOS versions).
-
Select Wallet & Apple Pay.
-
Choose the card you want to delete.
-
Click the Remove (-) button and confirm.
How to Remove Cards from Apple Pay if Your Device is Lost or Stolen
If your iPhone, iPad, or Apple Watch is lost or stolen, you can remotely remove cards from Apple Pay:
Using the "Find My" App
-
Open the Find My app on another device or visit iCloud.com.
-
Select the lost device.
-
Scroll to "Mark As Lost" and enable it.
-
Select Erase This Device to remove all content, including cards in Apple Wallet.
Using Your Apple ID
-
Visit appleid.apple.com.
-
Log in with your Apple ID.
-
Under "Devices," select the lost device.
-
Click "Remove All" in Wallet & Apple Pay.
You can also contact your card issuers directly to suspend or remove cards from Apple Pay.
Also, Consider
-
Expired Cards: Expired cards are automatically hidden in the Wallet app but may remain visible for some accounts until manually removed.
-
Restarting Wallet: To troubleshoot Wallet issues, sign out of your Apple ID, restart your device, and log back in.
-
Update Notifications: Ensure your device runs the latest iOS, iPadOS, watchOS, or macOS for the best Wallet experience.
Other Ways to Remove a Card from Apple Wallet
On iPad:
-
Go to Settings on your iPad.
-
Tap Wallet & Apple Pay.
-
Select the card you want to delete.
-
Tap Remove This Card and confirm.
On MacBook Pro with Touch ID:
-
Open System Preferences.
-
Select Wallet & Apple Pay.
-
Choose the card you wish to delete.
-
Click the Minus (-) button and confirm removal.
Buy Quality Refurbished Smart Watches at Roobotech in Australia
A smartwatch has become essential for many individuals seeking to stay connected and maintain their health. New models are often expensive, but Roobotech—Australia's premier provider of refurbished electronics—offers a budget-friendly, eco-conscious solution.
Why Choose Roobotech?
-
Cost Efficiency: Affordable options without compromising quality.
-
Eco-Friendly: Contribute to reducing e-waste.
-
Rigorous Testing: Each smartwatch undergoes thorough testing, repairs, and cleaning.
-
Full Warranty: Peace of mind with guaranteed performance.
Explore a variety of refurbished smartwatches suitable for Android and iOS, including the sleek Apple Watch or Samsung Galaxy Watch. With models tailored to your technical needs and budget, you can enjoy style and functionality at a fraction of the cost.
For more information, visit Roobotech's catalog today.
Conclusion
Apple Wallet simplifies the way you manage your essential cards and passes. Knowing how to remove unwanted cards efficiently ensures your Wallet remains secure and organized. Whether decluttering or addressing a lost or stolen device, these updated steps make card management hassle-free.
Frequently Asked Questions
How do you remove unused cards in Wallet?
Go to Settings > Wallet & Apple Pay and turn on "Hide Expired Passes."
Can I update or delete a bank account from Apple Pay?
Yes. To update, open Wallet, tap the card, and select "Card Details." To delete, choose "Bank Account Info" and tap "Delete."
How do I troubleshoot Wallet issues?
Sign out of your Apple ID, restart your device, and sign back in.
Does removing a card sync across all devices?
Yes, removing a card from one device updates all devices linked to the same Apple ID.
Stay updated by visiting the official Apple Support.