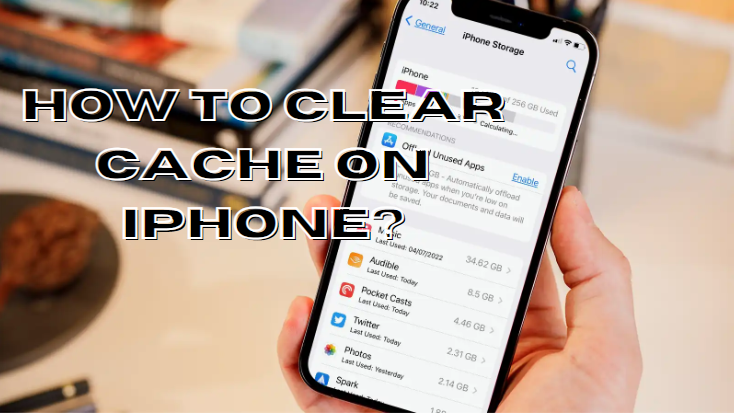With the advancement in smartphone technology, managing Storage and optimizing performance is essential for any iPhone user. Accumulated cache data is the leading cause that can badly affect your device's performance. It can take up unnecessary Storage over time and can quickly add up without you even realizing it. When you clear your iPhone cache, everything will run faster; it can stop crashes and free up memory for other cool new apps and files you need. If you're here because your phone is slowing down or you've run out of Storage, you've come to the right place. This blog post will guide you through the steps to clear the Cache on your iPhone in the best and most effective way possible. You can learn some essential tips and tricks to keep your iPhone clean and running smoothly.
Quickest Way to Clear Cache on iPhone
The quickest and easiest way to clear the Cache on your iPhone is to open the Safari app and then tap the bookmark button. You must select the History option from there and click 'Clear.' A pop-up will appear from which you must choose the time frame for deleting your history.
You must follow these steps to remove all your browsing history, cookies, and permissions. First, tap "All Time," located at the beginning of the list. If you have multiple profiles set up, tap "All Profiles" near the end of the list. Finally, to delete everything, tap on "Clear History".
Types of Cache on Your iPhone
There are two primary kinds of Cache on your iPhone: App and browser. App cache consists of temporary app data and resources stored locally by mobile apps. On the other hand, a browser cache consists of temporary files to store browsing data from websites you visit. However, these caches are supposed to reduce loading times and save mobile data use. They can also take up much storage space if you are not careful.
Importance of Clearing Cache on Your iPhone
Performance and storage issues arise as temporary data builds within caches, gradually slowing an iPhone and occupying unnecessary space. Here are a few reasons why regularly clearing Cache is recommended:
- When the Cache accumulates, the phone's operation becomes slower. The more temporary data gets within a cache, the more storage space it takes up, dragging down the whole iPhone's performance. As a result, your apps and web pages may become sluggish to open; your device will start to feel slow.
- Clearing the Cache can give you more Storage. It is mainly for system data that could otherwise take away quite a bit of invaluable memory. That likewise improves overall device performance considerably by allowing applications to run smoother with less program loading time.
- Over time, cached data for apps and browsers can become obsolete. If you clear your Cache, you'll get the latest content from apps and websites.
- The cache data is corrupted, and glitches and errors arise. For instance, this cache data can become corrupted in a few cases, leading to Apps and browsers crashing or freezing. You can avoid this by clearing the Cache.

Check Out: How to Factory Reset Samsung Tablet: Step-By-Step Guide
6 Ways to Clear Cache on iPhone with iOS 17
If you're struggling for space on your iPhone with iOS 17, consider clearing the Cache. Cache files can accumulate from apps, especially those that stream a lot, taking up quite a bit of space. We'll show you several ways to clear Cache on an iPhone with iOS 11.
Method 1: Clear Cache in iPhone Settings
First, go to iPhone settings, press General, and then iPhone Storage. Find apps that may have a Cache you want to clear and click on them. Before deleting the app, save any necessary documents to prevent the loss of valuable information. Finally, re-install the app. The app should now only occupy the space required, so you will likely notice a significant reduction in storage usage. If you check your Safari app's data usage again, you will see a considerable decrease in the amount of Cache used.
Method 2: Clean Cache In-App Settings
Nowadays, many apps allow you to delete Cache in the app settings. Apps like Twitter, Snapchat, and TikTok offer this option to clear cache files. You can do this from within their settings; go there and look under data usage or Storage. You will find the option to remove cache files. The fast and simple process can save you precious space on your iPhone.
Method 3: Use A Cache Cleaner App
A few Cache cleaner apps in the App Store can help clear out those files your iPhone has lumbered itself up with. These tools scan across your device for all cache files and then let you delete them with a few clicks. You only need to follow the onscreen instructions.
Method 4: Clean Cache In Safari
Open Safari on your iPhone and tap the tabs icon in the bottom right corner of your tab view. Scroll down to erase your browsing history and any cached files related to past visits, including this one.
Another way to clear the Cache of Safari is to go to the settings. Scroll down and select Safari; you will find the 'Clear History and Website Data 'option there. Approve it, and it will delete all the data and Cache of Safari.

Method 5: Delete Cache Files Manually
If you do not mind digging into the information stored on your iPhone's hard drive, do so by manually erasing cache files. Plug your phone into your computer and launch iTunes. Then go to your iPhone's Summary screen and scroll down to Apps. Select the one you want to clear the Cache there. Deleting cache folders in this way is simple and fast.
Method 6: Use iCloud To Clean Cache In Files
If "Use iCloud" has been switched on in your iPhone settings, it is possible to use this option to clear cache files. When you clear out the unnecessary data on your iPhone, go to your iCloud settings and select the option for Map cache. That will help free up additional space on your device and optimize its performance, especially with Apple's new iOS 17 update.
Check Out: How to Delete Contacts on an iPhone: Step-by-Step Guide
Tips to Optimize Your iPhone Storage
Taking care of your storage is necessary to keep the iPhone running smoothly and efficiently. Following are some essential and helpful tips that you can use to optimize your phone's storage usage.
1) Check Your Storage Use:
You can check the storage use by going to "Settings." Click "General" and click "iPhone Storage." You will find the storage division among apps and other files on your iPhone. With the help of this information, you can better understand which steps you should take to optimize your iPhone storage.
2) Delete Unused Apps:
Get rid of anything you no longer need. That can be very helpful in saving memory space on your phone.
3) Clear Cookies:
Through the settings of each smartphone browser, you can regularly clear the cookies stored on your iPhones.
4) Clearing the Cache:
These apps and their data can attain a sizable saving by clearing the cache and your phone's temporary files. That will additionally free space for storage and increase device performance.
5) Unload Unused Apps:
If you don't use them, offloading apps you use infrequently can help you reclaim storage space without deleting the app from your phone.
6) Back-Up Your Media Files:
Remove your photos, videos, and music from your device--also delete them via external storage or computer. The times you do This will help to keep a significant amount of storage space free.
7) Delete Old Messages and Emails:
Delete old emails and messages with large attachments to clear more storage space.
8) Software Updating:
Keep the latest version of the iOS and apps because these might include storage enhancement or even further optimization. Updation will also address performance problems caused by software bugs.
Following these steps, you can manage your iPhone storage more effectively and ensure it keeps running well.

Check Out: How to Scan on iPhone: Easiest Step-By-Step Guide
Guide to Clear Cookies on iPhone
Cookies make it easy for websites to keep track of your activity, including logging in to different places and looking at varied sites. Still, they also let advertisers and other third-party trackers take note of what you do online. Congratulations if you value your privacy and want to delete cookies from your iPhone.
Clear Cookies in Safari on iPhone
Most iPhone users mainly use Safari as their web browser. Here's how you can clear cookies in Safari:
- Open the Settings application of your iPhone. Scroll down and then tap General.
- Scroll through iPhone Storage until you reach Safari.

- Tap Website Data. You can check the list of all the cookies saved in Safari there.
- To clear all cookies, tap the Remove All Website Data items. Confirm your action by tapping on it and then clicking Remove Now.

- But if you prefer to delete only some cookies, swipe them left and tap Delete.

Clear Cookies in Chrome on iPhone
If you use the Chrome app, you can also clear cookies there. To remove cookies from your Chrome app, follow these steps:
- Launch the Chrome app and tap the three dots in the bottom right corner.

- Tap on Privacy and then select Settings from the dropdown menu.
- Click on Clear Browsing Data and set the time range for which you want to clear cookies.

- If you want to remove all cookies, choose "All Time."
- Please select the box for cookies and site data, then click on Clear Browsing Data again.
- Please wait patiently for the process to finish. You will receive a notification message once the job is completed.

Other Considerations
When you clear cookies, you can protect your Privacy to a certain extent. Besides that, the cookies can also identify your geographical location from your IP address and other data points. To better protect your Privacy, there are additional reasons that require attention.
- Erase your browsing history and Google search history.
- Try VPN and privacy-focused browsers such as Brave or DuckGo.
- Don't allow cookies at all. Though it will affect the functions of some websites.
- Control the fate of your online Privacy and take these steps to remove cookies on your iPhone.
Check Out: How to Erase an iPhone Before Selling It in 2023?
Check Out Roobotech & Get the Best Refurbished iPhones
Are you looking for a reliable, inexpensive way to upgrade your iPhone without emptying your bank account? Have you heard of refurbished iPhones, and are you still hesitating whether they're reliable and affordable? Here we are presenting the right solution, Roobotech, a well-regarded Australian company that sells top-quality refurbished iPhones at a fraction of their original prices.
Roobotech offers a complete range of refurbished iPhones: everything from the latest models, like the iPhone 15, to older favorites, including the iPhone 6. We rigorously test and inspect all these items to meet or exceed the original performance standards.
In addition to its high-quality products, Roobotech provides fast and free shipping within Australia, flexible payment options (such as Afterpay, Zip Pay, and PayPal), and friendly customer service available via email, phone, or live chat. If, for any reason, you are not satisfied with your purchase, Roobotech also offers a hassle-free 30-day return policy, as well as a trade-in program that lets you trade your old iPhone in for credit towards the purchase of a new one.
So why wait? If you are looking for an iPhone that is both affordable and of the highest quality, feel free to go to Roobotech's website now.
Conclusion
Lastly, one crucial step in improving the performance of the iPhone is to clear the cache. Users can improve device speed and responsiveness by cleaning out the cache and enhancing the overall performance. You can use any steps to improve your device speed by clearing the cache. Regularly deleting this cache is essential as it will help prevent accumulating unnecessary data that can slow down your computer. So choose your way and enjoy the fastest performance on your iPhone!
Frequently Asked Questions
How do I clear the cache from Chrome on my iPhone?
To clear your Chrome cache on your iPhone, follow these steps:
- Open the Chrome app on your iPhone.
- Tap the three-dots icon at the bottom of the screen.
- Select "History," then tap "Clear browsing data..."
- Check "Browsing history," "Cookies, site data," and "Cached images and files."
- Tap "Clear browsing data" at the bottom to confirm.
It's important to note that clearing your cache will delete saved login info and passwords. Regularly doing this can improve performance and prevent issues with web pages not loading correctly.
Is clearing the cache the same as offloading?
No, clearing the cache is not the same as offloading an app. Offloading an app can help if your phone is running slow due to low storage. It removes the app but keeps the documents and data associated with it. To offload an app, go to Settings, then General, choose iPhone Storage, select the app, and tap Offload App. You can pick up where you left off if you download it again.
Are cookies and cache the same thing?
No, Cookies and cache are not the same thing. Both of these play their part when browsing online. Cookies help websites recall preferences and logins and risk monitoring searches and paths taken. Meanwhile, the cache temporarily safeguards frequently accessed information to accelerate future demands. It accumulates recent visits so later trips flow smoother.
Can I block cookies on my iPhone?
Yes, it is possible to prevent Safari from accepting cookies, yet doing so may disrupt the usual performance of specific sites. Nonetheless, privacy is a priority for some individuals for whom blocking cookies is worthwhile. If opting to stop Safari from dealing with cookies, navigate to Settings followed by Safari, then toggle "Block All Cookies" to the on position. Additional third-party software alternatives like Ghostery or Disconnect extensions for Google Chrome offer flexible, comprehensive approaches to blocking cookies and the shadowy commodities that pursue them online.