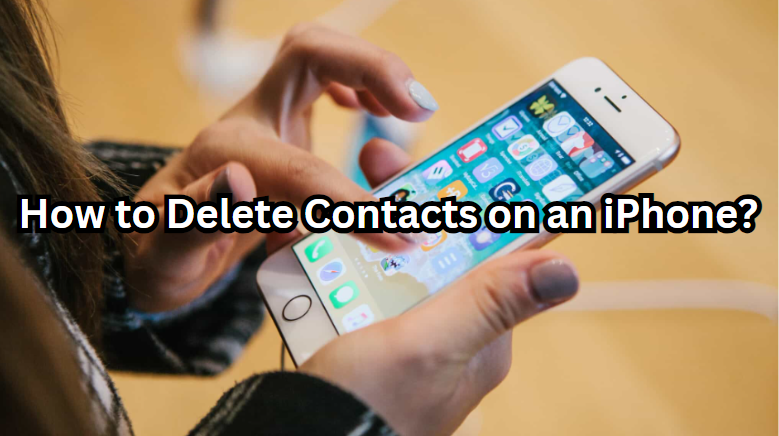We all have a messy phone contact list with old and unimportant names, making it difficult to find the contact you're looking for. Deleting each contact one by one can be a daunting task. No need to worry; we've got an easy solution for you! With this helpful guide, we have tried to teach you different ways of deleting contacts from your iPhone. That will free up space on your phone and save you time for more important things. Let's begin to learn how to easily clean up your Contacts app by deleting multiple contacts and starting fresh!
How to Delete Single Contact?
Before deleting a contact, it is important to know about a few things. By following the given steps, your contact will be permanently deleted from your device. However, if you delete the contact from your email account, it will be permanently erased from every device that is connected to that email account. To delete a contact, follow the given steps:
- Open your Contacts app and select the contact you want to delete.
- Touch the Edit button.

- Keep scrolling until you see the option to delete the contact. Tap on it, and then confirm the deletion by tapping on it again.

Check Out: How to Scan on iPhone: Easiest Step-By-Step Guide
How to Delete Multiple Contacts at Once?
Way 1 to Delete Multiple Contacts:
To do this, you'll need a computer and make sure your iCloud account is set up to save contacts.
- Visit iCloud website and log in to your details. Please enter the code sent to your iPhone.
- Click on the Contacts option.

- Choose the contacts you want to erase and choose them all together. The steps will be different depending on whether you have a Mac or PC.
- To delete multiple contacts on a Mac, hold down the Command key while clicking on each contact you want to delete.
- To delete multiple contacts on a PC, hold down the Ctrl key and click on each contact you want to delete.
- After selecting all of them, click on the gear icon at the bottom-left of the screen and choose Delete.

- You will need to confirm if you want to delete the contacts. Please click on the "Delete" button.
Way 2 to Delete Multiple Contacts:
You usually only need one finger to use most iPhone functions, but this shortcut requires you to use two fingers. Follow these steps to delete multiple contacts on your iPhone:
- Please open the Contacts app.
- Press and hold a contact using two fingers.
- Keep one finger in place and use the other finger to move it downwards. Then, choose the contacts that you want to remove. You can also choose and pick other contacts by using the same movement, even if they are not right below each other.
- Lift your finger off the screen, then use one finger to tap and hold the group of contacts you want to select.
- You will see a menu with four options: Merge Cards, Share, Copy, or Delete Contacts.
- Click "Delete Contacts."
- When asked if you want to delete the 5 selected contacts, choose the red "Delete Contacts" option.

Check Out: How to Transfer Data From iPhone to iPhone in 2023
How to Delete Contacts Using Third-Party Apps?
For efficiently deleting multiple contacts on your phone, it is recommended to download a free third-party app. Please remember that in order for these apps to function correctly, you will need to permit them to access your contacts.
Groups:
You can delete multiple contacts at once, categorize contacts into groups, sort contacts by the date they were added, and merge duplicate contacts.
Clean My Photos:
Clean My Photos helps you clear up storage on your iPhone. You can easily remove duplicate contacts, pictures, and videos by tapping once. This feature filters out contacts without phone numbers, names, or email addresses and also keeps track of your iPhone's battery health.
Delete Contacts+:
This app can help you delete multiple contacts at once, backup and restore your contacts, and organize them by a common field like a company or email domain. For an extra charge, it can combine contacts with the same name, putting all their phone numbers, addresses, and email addresses together.
Check Out: How to Screen Record on an iPhone in 2023
How to Delete All Contacts on iPhone?
In the app, you have the option to drag and select all of your contacts. However, please note that if you have a long list, it may take some time to complete the process. An alternative and more efficient method to delete all of your contacts at once is by utilizing your iCloud account:
- Navigate to the Settings menu and select the Contacts option.
- Please navigate to the Accounts section.
- Please choose the account from which you wish to delete contacts. Switch off the "Contacts" setting.
- To confirm the removal of contacts associated with this iCloud account, please select "Delete from My iPhone."

Check Out: How To Extend Ring Time On iPhone
How to Block a Contact on an iPhone?
If there are certain people whose calls and texts you consistently wish to avoid, it may be beneficial to block them on your iPhone. After blocking them, they will be unable to contact you, allowing you to continue your day without any unwanted interruptions. How can you accomplish that? Here are the simple steps:
- To block a contact on your iPhone, open either the Contacts or Phone app and locate the specific contact you want to block.
- Navigate to the bottom of their profile page and select the option "Block this Caller."
- You will receive a prompt asking you to confirm your decision to block this contact. Please tap on "Block Contact" to continue.

After that, your iPhone will handle everything else. The contact that has been blocked will no longer have the ability to make phone calls or send text messages to you. Furthermore, any incoming calls or text messages from them will be silenced, and your iPhone will not alert you to their presence.
Generally, blocking a contact does not guarantee that they won't be able to reach you through alternative methods. Blocking the original number will allow them to reach you through alternative means, such as a secondary phone number or email address. It remains crucial to exercise caution when sharing your personal contact information with others.
Get the Best Refurbished iPhones From Roobotech in Australia.
One of Australia's best sellers of refurbished iPhones is Roobotech. Purchasing a refurbished iPhone from Roobotech is a smart way to get the newest technology at a lower cost. They have many different refurbished iPhone series available, such as iPhone 6 Series, iPhone 7 Series, iPhone 8 Series, iPhone X Series, iPhone 11 Series, iPhone 12 Series, iPhone 13 Series, iPhone 14 Series, and iPhone 15 Series. Every refurbished iPhone goes through a thorough testing process to make sure it's in great condition.
In addition, Roobotech has other refurbished Apple products like MacBook, iPad, and smartwatches. Their products have a warranty and are serviced by skilled technicians. Roobotech also sells refurbished phones from different brands like Samsung, Oppo, and Google, along with Apple products. Roobotech can help you, no matter your budget or preferences.
When you pick a refurbished phone from Roobotech, you save money and help create a more sustainable planet. Refurbished products are a good choice for the environment because they help reduce electronic waste and save natural resources.
If you want a new phone or device, think about buying a refurbished one from Roobotech. Their products are really good, prices are unbeatable, and customer service is exceptional. You won't make a mistake choosing them!
Conclusion
Getting rid of unnecessary contacts on your iPhone will make it easier to find the important ones and simplify your device. To remove unwanted contacts from your phone, follow the steps mentioned in this post. It's a simple and fast process. Make sure to regularly go through your contacts and remove any old or duplicate entries. This feature helps you save time and keep your privacy safe by reducing the amount of personal information stored on your phone. Why not take a few minutes today to clean up your list of contacts?
Frequently Asked Questions
What is the maximum number of iCloud Contacts that can be stored on an iPhone?
There is no need to worry about exceeding a limit. Apple states that iCloud can support a maximum of 50,000 contacts.
How can I synchronize my iPhone contacts with iCloud?
To sync the contact with iCloud, you have to access the Settings menu on your iPhone. Tap on your name and choose iCloud. Please scroll through the list and toggle the Contacts slider to the On/green position.
How can I remove duplicate contacts from my iPhone?
If you transfer or sync your contacts to your new iPhone, iCloud, Gmail, or other platforms, you might encounter duplicate contacts. You can manually delete these duplicate contacts with just a few clicks. Here is a step-by-step guide on how to remove duplicate contacts on an iPhone:
- Please open the Contacts app on your device.
- Select the duplicate names or numbers in the search bar by tapping on them. Please select one of the duplicates.
- To begin, locate and click on the Edit button situated in the upper-right corner. Locate and choose the "Delete Contact" option. To remove duplicate contacts, click on "Delete Contact" once more.
How can I recover my contacts on my iPhone?
If you erased every contact on your iPhone, it would be ideal if you could retrieve your contacts. But how is this possible? If you have previously backed up your contacts to iCloud or iTunes, you can retrieve them using the backup files. If assistance is required, the only way to retrieve them is by using iOS recovery tools.