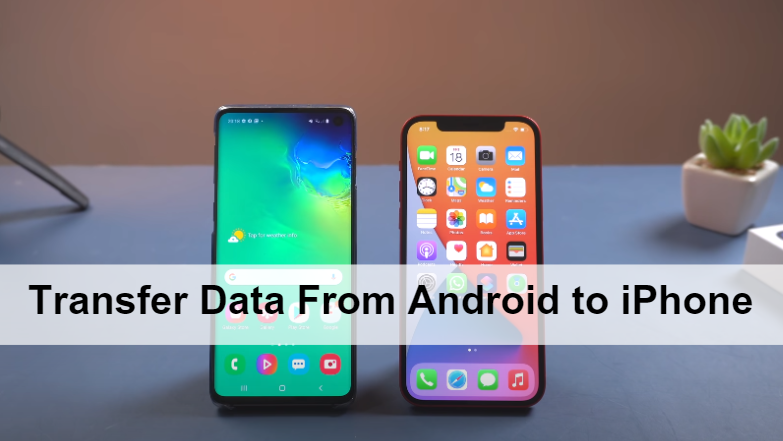Thinking about transferring data from an Android phone to an iPhone? Or you've already made the Move and are now looking for a way to transfer your data. No need to worry! In this blog post, we'll cover the simple methods for transferring your contacts, messages, photos, and other data from your Android to your new iPhone. We will discuss various options, including cloud services, third-party apps, and Apple's Move to iOS app, to assist you in selecting the most suitable one for your specific requirements. Without any further delay, let's get started!
Things to Consider Before You Begin Transferring Any Data
When you're ready to switch to a new iPhone, you definitely don't want to lose any important data, such as photos, contacts, and messages, from your old Android device. Before transferring data, it's important to take precautions. Consider these points:
- Ensure that both phones are adequately charged before transferring data. Transferring files can drain your battery quickly, especially with big files. Make sure both devices have a high battery percentage to avoid any interruptions during the process.
- Ensure a strong and stable WiFi connection for wireless data transfers. In order to avoid any issues during the transfer process, it is important to ensure that both phones are connected to a reliable WiFi network. A weak network connection can cause disruptions and slower data transfer rates.
- Make sure the device has enough space for all the data. Prior to transferring files from your Android phone, it's important to organize your existing files. Use this to determine which files to keep, store on an external drive, or delete. Also, clear out unnecessary files and apps to free up space.
- It's a good idea to save your Android files on Google Drive for added security during data transfer. Getting deleted or lost data back from Google Drive is easier than starting the transfer process all over again if there are any problems.
- You can easily transfer data from an Android to an iPhone using various transfer apps. Choose a reliable app that works on both phones and can effortlessly transfer different types of data, such as photos, contacts, messages, and more.
Check Out: The Ultimate Guide on How to Backup iPhone in 2023
Method 1: Use Move to iOS App to Transfer Data
Concerned about transferring your data from an Android to an iPhone? No need to worry about the hassle. Fortunately, Apple's Move to iOS app simplifies the process of transferring your contacts, photos, videos, messages, and more. Here's a simple guide on using Move to iOS to transfer data from your Android device to an iPhone:
- Setting up your new iPhone is the first step. Be sure to review the setup slides at the beginning, which cover connecting to WiFi, setting a passcode, and agreeing to Apple's diagnostics terms and conditions.
- On Apps & Data screen, tap on "Move Data from Android".
- Download the Move to iOS app from the Google Play Store and open it on your Android device. To proceed, accept Apple's privacy policies, give the app permission to access your files and location, and click "Continue" on the "Find Your Code" screen.
- On your iPhone screen, you'll see a one-time code. To start pairing, enter this code on your Android device. Once paired, you can choose the files you want to transfer.
- Please refrain from using your phones during the transfer process. The time it takes to transfer data from one phone to another can vary, but it can take around 30 minutes or even longer.

Note: If you've already set up your iPhone and can access the home screen, you'll need to do a factory reset in order to use Move to iOS. Here's a simple guide to resetting your iPhone to its factory settings:
- Access the "Settings" option.
- Select the "General" option
- In the bottom tap on "Reset."
- Now choose the option of ‘erase all content and settings’.
Transferring your data from Android to iPhone using Move to iOS is a breeze. Switching smartphones is made easy and hassle-free, ensuring that none of your important data is lost.
Check Out: How to Transfer Photos from iPhone to Laptop: Step-by-Step Guide
Method 2: Move data using your Google Account
Aside from the Move to iOS app option, you have the option to transfer data from your Android device to your iPhone using your Google account. This method can be helpful if you still need to transfer specific files or if you've already completed the setup on your iPhone and are unable to utilize the Move to iOS app.
1) First, make sure to back up your Android data to your Google account.
- For that, you have to access the Settings application on your Android device.
- Select the Google tab and tap on it to open the Google settings.
- To sync categories across devices, tap on Backup and toggle on your desired options.
- To confirm the copied content, you can expand the Backup details list in your Google Account data. Just hold on until the backup sync finishes.
All your data, such as contacts, calendars, photos, and documents, will be synced to your Google account through this process.
2) After syncing your data to your Google account, it can be effortlessly transferred to your iPhone by syncing your Google account with your iPhone. Here is a simple and general method:
- Access the Settings application on your iPhone.
- Click on Mail and choose Accounts.
- Select the option to Add an Account and then choose Google from the available list.
- Please provide your Gmail login details to access your Google account.
- Select the categories you wish to synchronize with your iPhone, such as contacts, calendars, and notes.
That will transfer all the information from your Google account to your iPhone, such as your contacts, calendar, and notes.
Check Out: How To Move Apps to SD Card? Step-by-Step Guide
Alternative Method: Using Google Drive to Transfer Data From Android to iPhone
One alternative method for transferring data from an Android device to an iPhone is to upload files to a Google Drive folder and subsequently download them onto the iPhone.
- First, you have to open the Google Drive app on your Android device and proceed to upload the desired files for transfer.

- Next, open the Google Drive app on your iPhone and effortlessly download the files you previously uploaded.
- It's important to note that a regular Google account only includes 15GB of storage for free. If you require additional storage space, you will need to purchase expanded cloud storage.
Overall, moving data from your Android device to your iPhone using your Google account is a simple procedure. By following the steps provided, you can easily transfer all your important data to your new iPhone.
Method 3: Transfer Data from Android to iPhone Using iTunes/Finder
To transfer data from your Android phone to your iPhone, you can use iTunes (on a Mac) or Finder (on a PC). These are the steps:
- To back up your iPhone, connect it to your computer and open iTunes/Finder. Then, locate and click on the iPhone icon in the sidebar. Finally, select the option "Back Up Now."
- Connect your Android phone to your computer and transfer the desired songs, photos, and videos to a new folder on your computer.
- Use Android File Transfer on Mac or AnyDroid on PC to assist you with the installation process.
- Unplug your Android device and connect it to your iPhone.
- To sync music, go to the "File" menu and select "Add Folder to Library." Select the previously created folder and move the music to the iTunes/Finder library. Go to the Device tab and select "Music." From there, click on "Sync Music." Select either the entire library or individual songs, then click on "Apply".

Method 4: How to Transfer Data from Android to iPhone in 1 Click Using AnyTrans
Do you find it annoying that Move to iOS has limited file type compatibility when transferring data from your Android device to your iPhone? Try AnyTrans - a great alternative to Move to iOS. Follow the steps to easily transfer your data from an Android device to an iPhone with just one click using AnyTrans.
- First, make sure to download and install AnyTrans on your computer. It is compatible with all iPhone and Android models and supports all iOS versions.
- Open AnyTrans on your computer and use USB cables to connect your Android and iPhone devices. Choose "Phone Switcher" in AnyTrans, then select "Phone to iPhone" mode.

- Choose your Android device as the source and your iPhone as the target. Then, click "Next" to continue.

- You have the option to choose specific items for transfer or transfer all supported files automatically. AnyTrans can easily transfer all your data, such as photos, videos, call logs, contacts, WhatsApp data, and text messages, from Android to iPhone.
- Once you've selected the files, click "Next" to start transferring them. With AnyTrans, you can transfer all your data from Android to iPhone quickly and easily, saving you valuable time.

- Once the transfer is done, make sure to check if all your data has been successfully transferred from your Android to your iPhone. With a single click, you can easily transfer all your important data from your Android to your iPhone using AnyTrans.
AnyTrans is a great option for easily transferring all your data from Android to iPhone with just one click. Easily switch from Android to iPhone without losing any data. It's fast, compatible with all iPhone and Android models, and lets you choose which files to transfer. Try AnyTrans and easily transfer your data from Android to iPhone with just one click.
Check Out: How to Hide Apps on iPhone: Ultimate Guide
Method 5: Transfer Data from Android to iPhone in 1 Click: Using PhoneTrans
If you want to move data from your Android device to your new iPhone but need help knowing where to begin, don't worry. Many people face the same situation. Thankfully, PhoneTrans can now make transferring easier than ever. Here, we'll show you how to transfer data from an Android to an iPhone using PhoneTrans in easy and concise steps.
- First, go to the official PhoneTrans website and get the software for free. Make sure to download the right version for your device, whether it's Windows or Mac.
- Once you've installed PhoneTrans, open the app and choose the Quick Transfer option under Phone to Phone.

- Connect your Android device and iPhone to your computer using their USB cables. Once connected, PhoneTrans will automatically detect them.
- Select your Android device as the source and your iPhone as the target in the PhoneTrans transfer window.

- Choose the data you wish to transfer from your Android to your iPhone, such as contacts, messages, call history, photos, and more. After choosing the data, click Transfer Now/Startf to start the transfer.

PhoneTrans guarantees a secure transfer without any data loss. You can protect your data and easily recover it if anything goes wrong using the Backup and restore features. PhoneTrans offers 3 transfer options: Quick Transfer, Phone Clone, and Phone Merge. This choice is great if you're in a rush and require extra time to complete a long transfer procedure.
Check Out: How to Transfer Data From iPhone to iPhone in 2023
Method 6: Transfer Data from Android to iPhone With AirDroid File Transfer
Moving data from an Android device to an iPhone can be challenging, especially with a large number of files. Luckily, AirDroid Personal offers an easy solution for smooth data transfer between devices. Learn how to transfer data from an Android to an iPhone using AirDroid File Transfer.
- First, you need to download and install the AirDroid app. You can download the AirDroid app for free from the App Store or Google Play Store.
- Once you've installed the app, you'll have to create an AirDroid account to start using it. Please provide your email, password, and verification code.
- After signing up, just open AirDroid on your Android device. Go to the 'My devices' tab and tap on 'add device'. Follow the simple 3-step instructions to connect your devices.

- With both your devices connected, you can now effortlessly transfer files from your Android to your iPhone. Choose your iPhone from the 'My Devices' list.
- Next, tap on the paperclip or picture icon to send files from your Android device to your iPhone. Here, you are done with data transferring.
AirDroid has more features to offer. One of them is screen mirroring, which allows you to see your Android device's content on a larger screen without needing to be on the same network. Control your Android device from a distance with AirDroid, no matter how far it is. This feature is really useful during emergencies.
Easily manage your mobile notifications from your desktop with AirDroid's SMS Management feature. That covers various forms of communication, such as texts, phone calls, and messages from other apps like Messenger or WhatsApp. Transform your Android phone into a camera or audio-monitoring device using AirDroid. This feature is perfect for monitoring pets or babies when you're not at home.
Lastly, AirDroid Personal makes it easy to transfer files from an Android device to an iPhone. This app is essential for anyone who wants to manage their data across various platforms and devices easily.
Buy Refurbished IOS and Android Devices From Roobotech
If you want a new phone without the high cost, check out Roobotech. This company sells refurbished IOS and Android devices at a much lower price compared to new phones. Roobotech offers brands like Apple, Samsung, Oppo, Google and more. You'll save money and have peace of mind knowing that Roobotech thoroughly tests and inspects all devices before selling them. In addition, they provide a 30-day warranty for any potential issues. Roobotech offers a variety of choices at affordable prices, making it a smart choice for those seeking savings on their next phone. Feel free to give us a shot!
Conclusion
Now, you are aware of different ways to move data from an Android to an iPhone. It is on you to choose the correct method that can meet your specific requirements. Feel confident switching to an iPhone without losing any of your important data. Enjoy your transfer!
Frequently Asked Questions
How can I move all my data from an Android device to an iPhone?
There are many methods you can use to move your data from Android to iPhone. The most effective method is using the Move to IOS app. The Move to iOS service from Apple is incredibly smooth and efficient for transferring data, especially during the initial setup phase. Alternatively, you can utilize desktop software such as AnyTrans. Connect both phones to a computer and transfer files locally.
What is the top app for transferring data between Android and iPhone?
Get the SHAREit app for your Android device (from the Google Play Store) and for your iPhone (from the Apple App Store). Make sure both devices are on the same WiFi network. Open the SHAREit app on both your Android and iPhone devices. To send files on Android, tap Send and choose the files you want to send.
Is it possible to use Airdrop on an Android device?
Airdrop is limited to iPhones, iPads, and Macs. Regrettably, Airdrop is only compatible with Apple devices and cannot be used with devices from other ecosystems. So, you can't transfer files from an iPhone to an Android phone using AirDrop.
How can I move files between Android and iPhone using Bluetooth?
Similar to Android, Apple devices do not support Bluetooth file transfers between devices with different operating systems. You can't use Bluetooth to transfer files or photos from Android to iPhone. Try finding different methods to complete your task.
Is there any loss of data during the transfer?
When you use Move to iOS or other free methods to transfer data, there may be limitations on what can be transferred. Some data might not be able to be transferred completely. These include apps that were bought, apps that are not available in the iOS App Store for free, purchases made within the app, and texts on specific chat platforms.