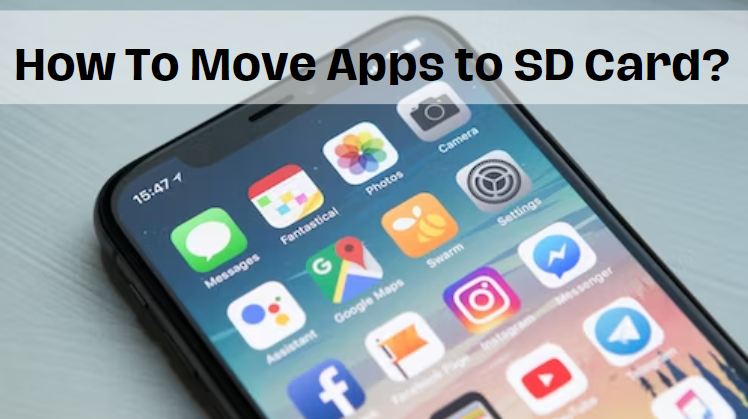Running out of storage space on your smartphone is frustrating, especially when you have important apps and files that you can't delete. Luckily, modern smartphones have expandable storage options that let you transfer apps to an SD card, freeing up internal Storage. It's a good solution for budget devices that often have limited Storage. Move apps to your SD card easily and maximize storage space with these simple steps. You can use your microSD card as internal Storage to increase your available space for files and data. This article will show you how to move apps to your SD card and use your microSD card as internal Storage. Let's begin!
Things to Consider Before Proceeding
Before moving apps to an SD card, remember a few important things. Here are the items.
1) Device Compatibility:
Make sure your device can use SD cards. Regrettably, many top-tier smartphones no longer include an SD card slot, resulting in a decreasing list of options. Also, consider enabling the ability to transfer apps to your SD card using settings.
2) App Compatibility:
SD card support does not necessarily mean apps can be moved to it. The feature needs to be enabled by the app developer. Moving apps to your SD card is rare now, so don't be surprised if you can't do it.
3) SD Card as Internal Storage:
Some phones can convert an SD card into internal Storage. It may appear appealing initially, but there are drawbacks. Your phone needs the SD card constantly and cannot be transferred to another phone without formatting it. Also, some phones may have a different feature.
4) Performance Issues:
Moving apps to an SD card can cause slower performance, especially with a low-speed SD card. SD cards are slower than internal Storage, which leads to slower app loading times.
5) App Data Loss:
Removing or formatting your SD card will result in the loss of all app data stored on it. It's necessary to back up your important data beforehand.
Check Out: How to Format SD Card on Mac: Step-By-Step Guide {2023}
Steps to Move Apps to an SD Card Using an Application Manager
Transferring apps to an SD card can help you free up space on your phone's memory. No need to worry if you're new to this process! Moving apps to an SD card is simple using your phone's application manager. Here's the method:
- Go to the settings and click on "Apps".
- Browse the app list to locate the desired app for relocation.
- Open the app and choose "Storage".
- If you can choose to change storage locations, then select that option.
- Select "SD card" and tap "Move".
Some apps may not be able to be copied to the SD card. You cannot transfer any pre-installed apps from the store or apps that are required for the basic operation of your phone. Some phones may have a different feature. To move an app back to your phone's internal Storage, repeat these steps and select "Internal Storage" instead of "SD card".
Moving apps to an SD card frees up phone space for more apps, photos, and music. Try it to see how it goes for you. Say goodbye to annoying storage notifications and make room for the things you love!

Steps to Move Apps to an SD Card Using a Third-Party App (AppMgr III)
You can also move apps to an SD card using a third-party app called AppMgr III for a more efficient solution. AppMgr III, formerly known as App 2 SD, is a highly popular choice on the Google Play Store. This app helps you move apps to your SD card, uninstall unwanted apps to save space, and export and share app APKs. AppMgr III is very user-friendly and simple to use. Here's the method:
- Get AppMgr III from the Google Play Store and install it on your device.
- Start the app and grant the necessary permissions.
- Go through your apps and choose which ones to move to your SD card. Tap "Move to SD card," and you're done! Finished.
Moving apps to your device's SD card can be stressful, but using a third-party app like AppMgr III can help save space and enhance device performance. Keep in mind that third-party apps have limitations, and not all apps can be transferred to the SD card. Please review your app settings before continuing with this process.
Check Out: Best Refurbished Samsung Phones with SD Card Slot in 2023
Steps to Move Apps to an SD Card Using a Third-Party App (AirDroid Personal)
Another third-party app that you can use is AirDroid Personal. Here's how to use AirDroid Personal for moving apps to your SD card:
- Install the AirDroid Personal app on your Android phone and download the desktop version from the official website. Please create an account if you still need to create one.
- Open the mobile and desktop apps and sign in to your AirDroid Personal account. Ensure that your Android device is chosen in the desktop app's "My Devices" tab.
- Select the "Files" icon from the desktop app's left menu. It will show all the data on your Android phone, including the apps.
- Open the "System" option and select the apps you want to move to your SD card. Please copy and paste them into the SD card folder, and that's it!
In addition to app migration, AirDroid Personal offers various helpful features. You can use it to transfer files between Android devices and different operating systems such as Windows, Mac, and iPhone. The app also includes a security camera function that transforms your Android phone into a monitoring device.
If you want a simple and effective method to transfer apps to your SD card, AirDroid Personal is a great option to think about. It saves time and effort while providing additional helpful functions to enhance your Android experience.
Easy Steps to Use an SD Card as Internal Storage
If your device can't move apps to a microSD card, there's another option that might help. You can use the Adoptable or Flex Storage feature to format a microSD card as additional internal Storage. Make sure to check if your device supports microSD before continuing.
- To begin, go to your phone's settings. You can usually find it in your app drawer or by swiping it down from the top of your screen and selecting the settings icon.
- In the settings menu, scroll and tap "Storage". Here are the storage options on your device.
- Select your SD card by tapping on it. Ensure your SD card is inserted into your device and retry if it's not listed.
- In the top-right corner, there is a menu button with three dots. Tap and choose "Storage Settings".
- In Storage Settings, there's an option to "Format as Internal". Click to continue.
- Formatting your SD card as internal Storage will result in the deletion of all data on it.
- To continue, select "Erase and Format" by tapping on it. If your microSD card is too slow, the system will warn you about degraded performance.
- Once you format your SD card as internal Storage, you will receive a prompt to "Move Now." Tap this option to move your apps and data to your microSD card. The system will show the estimated transfer time and data size for your SD card.
- Tap "Done" after the transfer is finished. The SD card will be listed under shared Storage and used as additional internal Storage.
Important Considerations
- Use a fast microSD card with at least Class 10 or UHS-I, and preferably UHS-3, for optimal performance.
- Formatting a microSD card as internal Storage will erase all data on it and make it unusable in other devices unless reformatted.
- Removing the microSD card from your phone will turn off any apps or content that you have stored on it.
Using an SD card as internal Storage can help free up space on your device. Check if your phone supports this feature, as it may not be available for all devices. We hope this guide has helped you through the process.

Check Out: 5 Must-Have Accessories With your iPhone by Mobile Shop in Melbourne
Get High-End Tech Accessories From Roobotech in Australia
Do you want more storage space on your phone? Are you looking for a way to transfer your apps to an SD card? Check out Roobotech in Australia!
Roobotech provides premium tech accessories to enhance your phone usage. It has everything you need for your phone, from cases to screen protectors. Their specialty lies in offering SD card solutions specifically designed for Android devices.
Transferring apps to an SD card has always been challenging with Roobotech's advanced technology. That frees up storage space, improves performance, and extends battery life.
However, it doesn't end there! Roobotech provides high-quality memory cards and adapters to ensure reliable and efficient storage solutions. Additionally, their customer support team is available 24/7 to help with any inquiries or issues you may have.
Upgrade your Storage and unlock limitless potential with Roobotech's tech accessories. Your phone and your sanity will be grateful.
Conclusion
Moving apps to an SD card can greatly benefit Android users with limited internal Storage. By doing this, you'll have a better experience using your Android device without being overwhelmed by unnecessary apps. Moving apps to an SD card is a smart and affordable way to extend your device's lifespan, saving you time and money. Try these cool methods today and see the difference!
Frequently Asked Questions
How do you transfer apps from internal Storage to an SD card?
To move an app to your phone's SD card, access the settings, navigate to Applications, select the desired app, and tap on "Move to SD" if the option is present. It may be located down in the Storage section, depending on your Android version. You need to repeat this for every app you want to transfer.
Why are apps unable to be moved to an SD card?
If you can't move apps to an SD card, it's probably because your device doesn't support it or you have a newer version of Android. Newer Android versions, like 7.0 (Nougat) and above, no longer allow apps to be moved to an SD card or external Storage.
Can apps be moved to SD cards?
No. The feature needs developer support. Moreover, the phone must have SD card slot support, which is uncommon these days.
Can I remove an SD card if I use it as internal Storage?
Removing an SD card set as internal Storage will cause a factory reset. The system treats the integrated Storage as part of the internal Storage. Keep the SD card in your phone until it's formatted again.
Which Android app is best for moving apps to an SD card?
There are many internet tools for transferring apps from internal Storage to an SD card. However, AirDroid Personal stands out as the most efficient and user-friendly option. It provides a fast and easy way to transfer apps and data from internal Storage to an SD card.