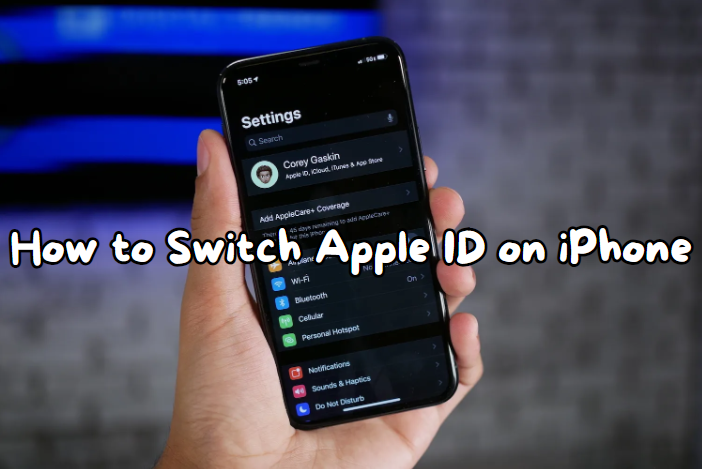Switching your Apple ID on your iPhone might seem daunting at first. Still, it's straightforward if you know the steps to follow. In this guide, we'll take you step-by-step through the seamless experience of changing your Apple ID on your iPhone. So you can update your personal information, access purchases, and fully utilize Apple services without hiccups. Whether transitioning to a new email address or consolidating your accounts, our easy-to-follow instructions will have you switched over quickly.
How to Switch Apple ID in the Easiest Way
If you want to switch to Apple ID most easily, then you can simply sign out of your previous Apple ID and log in again with the new Apple ID.
Steps to Sign out of Your Apple ID
- Open Settings on your iPhone or iPad.
- Tap your Apple ID at the top.
- Scroll down and tap Sign Out.
- If you use different accounts, tap Sign out of iCloud; if not, go to Step 5.
- Input your Apple ID password.
- Switch off Find My iPhone.
- Decide which information you'd like to carry along your iPhone.
- Tap Sign Out.
- Tap Sign Out again to confirm.
Steps to Sign in With a Different Apple ID
- Go to Settings.
- Select Sign in to your device.
- Enter the new Apple ID email.
- Input the password.
- Choose to merge or keep data separate.
- Confirm your choices.
- Enjoy using a different Apple ID on your device!
What Happens if You Switch Apple IDs:
When you change the Apple ID on your iPhone or iPad, some data will still be preserved. Contacts, photos, and calendar events (not just in iCloud) are there to stay. Apps, music, books, apps, and podcast subscriptions will remain; however, updating them could be easier if you sign into a different iTunes or App Store account than the one used for the content. The content on your devices can be combined with cloud data stored to a new Apple ID as long as the device issued the new Apple ID. For example, if you change from a work Apple ID to an individual one and want those contacts, store them on your iPhone. Then, transfer them when signing in with the unique Apple ID unique to you.
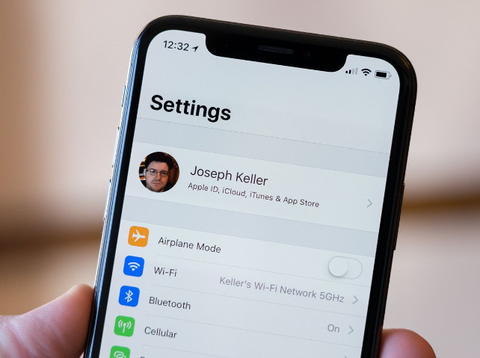
Check Out: How to Find Apple ID Password without Resetting It
Steps for Adding a Second Apple ID
You can easily add a second Apple ID to your device if you have multiple Apple IDs for personal and work use. This allows you to manage email, contacts, notes, and more with different accounts on your iPhone.
- Open Settings
- Select either Mail, Contacts, Calendar, Notes, or Reminders.
- Tap on Accounts
- Follow the steps to add a second Apple ID to your iPhone: Open Settings, select Mail, Contacts, Calendar, Notes, or Reminders, and then tap Accounts (Image credit: iMore)
- Tap Add Account
Additionally, it's strongly advised to enable two-factor authentication for your Apple ID to enhance security, especially if you manage multiple accounts.
- Go to iCloud
- Enter the Apple ID email, then tap Next.
- Enter your password, then tap Next.
- After verifying your information, select the services you want to activate.
What to Do if You Can't Change Your Apple ID
Here's how to modify your Apple ID:
- Attempting to switch your Apple ID to a newly created @icloud.com email address within a month might ask you to wait and try later.
- If you get a notification mentioning the unavailability of the email address you want to use or it is already being used, ensure no one, including your family members, is using the same email for another Apple ID. Family members using the same email address must quit their account and continue.
Check Out: How to Pair an Apple Watch With a New Phone
Switching Apple ID for Purchase Sharing on iPhone:
For iOS 16 or iPad 16 and later:
- Go to Settings: Tap on Settings, then select Family.
- Select Your Name: Tap on your name.
- Access Apple ID: Tap on Apple ID.
- Change to Secondary Apple ID: Under your Apple ID, tap on Share using secondary Apple ID.
- Enter New Apple ID: Input the Apple ID and password you want to use.
- Confirm: Tap on Use this Apple ID.
For iOS 15 or iPadOS 15 and earlier:
- Navigate to Settings: Tap on Settings, tap on your name, and choose Family Sharing.
- Select Your Name: Tap on your word.
- Access Account: Tap on Account.
- Replace Apple ID: Erase the current Apple ID, then enter the new Apple ID and password.
- Confirm: Tap on Use This Account.
Note: You can only change the Apple ID once every 90 days for purchase sharing.
This guide simplifies changing your Apple ID for purchase sharing on your iPhone.
Switching Apple ID: Impact on Shared Media and Subscriptions
When you change the Apple ID tied with Family Sharing, your Family can still see or download items bought with the new account. However, the former account's access to media or subscriptions will be lost. This includes DRM-guarded music, movies, TV series, books, apps, in-app purchases, and any subscribed services associated with the old account.

Check Out: How to Connect Apple Keyboard to Mac
Choose Roobotech to Buy High End Refurbished Devices in Australia
Choose Roobotech for your following high-grade refurbished equipment. Buy in Australia and feel what real top quality and service is. It can provide premium, certified refurbished equipment from the source and ensure each item meets strict quality standards and customers' reliable performance and confidence are on par with brand-new. Roobotech's smartphones, tablets, and laptops are made for all your tech needs and are available at affordable prices. Roobotech believes in giving devices a second chance to live through its eclectic approach to ecotechnology, turning has-been equipment into good-as-new heaps and giving the buyer peace of mind. Buy your favorites from Roobotech!
Conclusion
As we have seen, changing an Apple ID on an iPhone is a simple matter - here's how it's done. If you switch to a new email address or hand the device to someone else, these procedures will ensure no hitch. Do not forget to back up your data because, when your phone is switched over, your personal information is potentially accessible by anyone with one idea about hacking secrets out of people's gadgets and no reason not to rob them (automatic connection). By following the correct procedures, users can ensure that their iPhone keeps its identity and security reflected in their Apple ID account throughout all changes.
Frequently Asked Questions
How can I use my Apple ID on a different iPhone?
- Sign in with your Apple ID.
- Tap "Sign in to your iPhone."
- Choose "Use Another Apple Device" or "Sign in Manually" and follow the instructions.
How do I change my Apple ID on my iPhone without losing data?
First, you must log out of your Apple ID and sign in with a new one. Then go to "System Preferences," "Apple ID," then "Overview," and click "Sign Out." Lastly, transfer your iCloud data to the new account.
Can I have 2 Apple IDs on one iPhone?
Usually, iPhones support only one Apple ID for iCloud at a time. However, you can use one Apple ID for Messages/FaceTime and another for iCloud.
How do I quickly switch between Apple IDs?
You can use the menu bar for fast user switching. Only enter your password and press Return.
Can I rename my Apple ID?
Yes, you can update your Apple ID information, including your picture and name, in the Apple ID Personal Information settings on your Mac.
How do I remove my Apple ID from an iPhone, Mac, or iPad?
Go to the site privacy.apple.com and sign in to your account. Then select "Request to delete your account. "Note that deleting your Apple ID is permanent and can't be undone.
What happens when I switch Apple IDs?
You will retain won't photos, contacts, or apps. The new Apple ID requires its own password, and you'll need the old one to update your own apps that were downloaded under it.