Ever wanted to capture a funny Snapchat conversation or that mind-blowing gaming moment you need to share with your friends? Well, you don't need an expensive camera or a complicated setup to do it. You just need your trusty iPhone and its fantastic screen recording feature. You can record everything on your screen with just a few quick taps and share it with the world. This guide will show you how to add screen recording to your iPhone and make you the content creator you were always born to be. Are you ready to become a screen recording expert? Let's get started!
Adding Screen Recording to the Control Center:
- Go to your Home Screen and tap the "Settings" app.
- In the Settings menu, you must scroll down and tap "Control Center."
- In the Control Center menu, you must scroll down again until you find the Screen Recording option.
- Once you find it, tap on the (+) icon available on the left side of the Screen Recording option. This step will include this feature in your Control Center controls list.
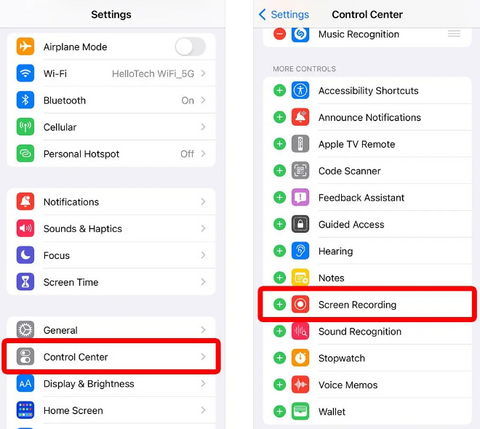
Steps to Use Screen Recording:
- Once you have added the screen recorder on your device, just swipe up and open the Control Center from the bottom of the screen.
- If you want to record something, click the "Record" button to start the screen recording.
- If you want to stop it, swipe up again and click the "Stop" button.
- The video will be saved in the photos.

Removing Screen Recording from the Control Center:
- If you want to remove the screen recorder option from the control center, go to the "Settings" app from the Home Screen.
- Swipe up and select the "Control Center" in the Settings menu.
- Click the (-) sign next to "Screen Recording."
- Confirm the removal by tapping on "Remove."
Check Out: How to Screen Mirror iPhone to TV
Roobotech: Your Destination for Sustainable and Budget-Friendly Refurbished iPhones
Roobotech, based in Australia, is your go-to destination for high-quality refurbished iPhones, offering a sustainable and budget-friendly alternative for tech enthusiasts. With a solid commitment to customer satisfaction, they provide a wide range of Apple's finest, from the classic iPhone 6 to the latest iPhone 15, each refurbished to meet stringent standards.
If you purchase an iPhone from Roobotech, you will save money and help reduce e-waste that contaminates our environment. However, each iPhone is thoroughly tested and restored to meet performance benchmarks; in doing so, it offers consumers almost 'like new' quality.
Roobotech's commitment to excellence is evident in its customer service and the included warranty with each purchase, ensuring peace of mind for customers. The choice to buy a refurbished iPhone is not only wise but also eco-conscious.
In addition to its sustainability commitment, Roobotech prioritizes providing affordable options for its customers. Their refurbished iPhones are priced significantly lower than brand-new ones, making them accessible to a broader demographic of consumers. This allows individuals to enjoy the latest technology without breaking the bank.
Moreover, Roobotech's dedication to customer satisfaction is reflected in the positive reviews it receives from its happy customers. Roobotech is constantly expanding its product range and staying up-to-date with the latest iPhone releases, ensuring customers can access various options. They also offer flexible payment plans and financing options, making it even easier for customers to purchase their desired iPhone.
Roobotech is positively impacting the technology world because of its commitment to excellence, customer satisfaction, and sustainability. Why not enjoy the benefits of eco-friendliness without sacrificing quality? Next time you buy a phone, think about getting it from Roobotech.
Check Out: How to Backup iPhone to External Hard Drive
Conclusion:
In conclusion, adding screen recording functionality to your iPhone is a straightforward process that can significantly enhance your ability to share information and retain digital records. This feature, if properly installed and used, enables you to capture the image and soundtracks from an ambient environment, which could be helpful in some situations. This is especially good for video tutorials and for screen-shooting or aud recording of a short digital exchange. You'll find it an essential kit for life in every department—creative director up and downwards. Try out our instructions above and see what they do for you!
Frequently Asked Questions
Why isn't my screen recording option visible on my iPhone?
The software may not be updated on your screen, so the screen recorder option is not showing. To add the screen recording option to your iPhone, update iOS 11 or later in Settings > General > Software Update. If it's still not showing, go to Settings > Control Center > Customize Controls and add it using the green "+" symbol.
How do I enable screen recording if it's not working?
If the screen recording option is grayed out and you can't select it, go to Settings > Screen Time > Content & Privacy Restrictions > Content Restrictions. Scroll to Game Center > Screen Recording > Allow.
Why isn't my screen recording working?
If your screen recording isn't working, try these steps:
- Update iPhone software, charge it, and free up storage.
- Disable Low Power Mode and restrictions.
These fixes should help resolve the issue.
Is there a time limit for screen recording on an iPhone?
No time limit set by Apple, but it depends on your iPhone's storage space. Recording stops if you run out of storage or if the device overheats.
How can I start Screen Recording on Android?
Pull down the notification shade to start recording, tap the Screen Recorder icon, grant permission, and decide whether to include sounds and screen touches.
How can I enable screen recording on my iPhone?
If screen recording isn't working on your iPhone, it's likely due to enabled restrictions. Go to Settings > Screen Time > Content & Privacy Restrictions to fix this. Check Content Restrictions and allow screen recording from the Game Center.
How can I enable screen recording on my Android device?
Enabling force desktop mode can prevent screen recording. To disable it, go to Settings > System > Developer Options, then turn off force desktop mode. If your device storage is complete, you may be unable to record and save videos.
How do I find the screen recording feature on my phone?
Swipe down from the top of your screen to access the notification panel, then swipe down again to find the Quick Settings page. Look for the screen recording feature there. If you don't see it, tap the pencil icon on the bottom-left to add it.





























