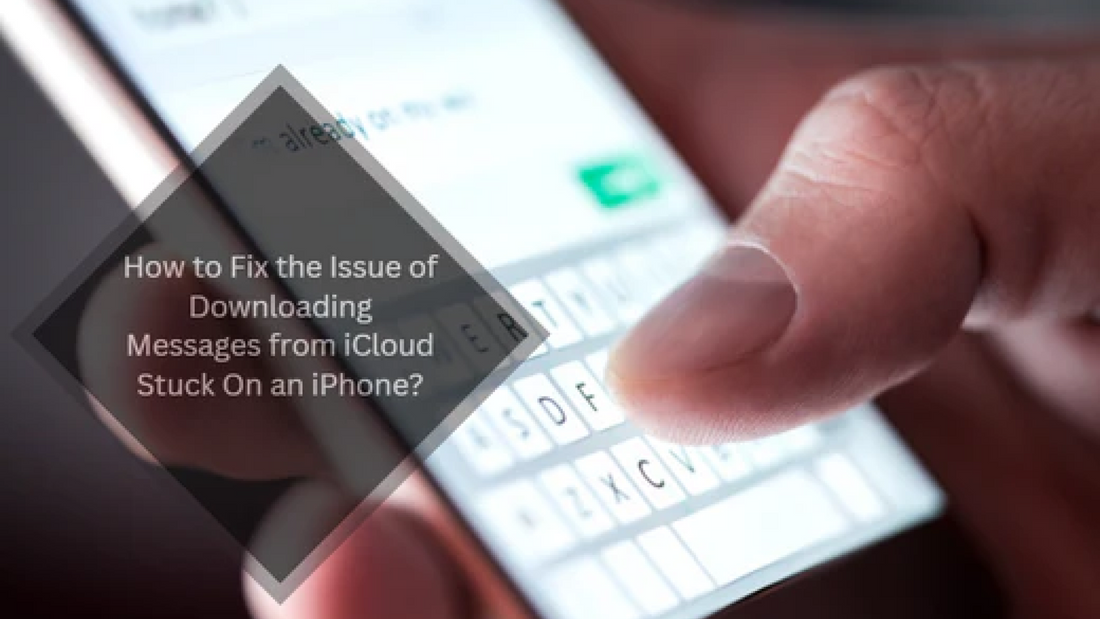Have you experienced difficulty downloading crucial messages from your iCloud that are currently trapped on your iPhone? That can be frustrating when you require email access but your iOS system is not cooperating. Fortunately, there is a solution that involves following some simple steps and being patient. Continue reading to learn how to swiftly regain email access, ensuring a stress-free experience when using your iPhone.
Why Are Messages Getting Stuck When Downloading from iCloud?
Here are some common reasons why downloading messages from iCloud can get stuck:
- Your device may have trouble connecting to a stable Wi-Fi network.
- Your iPhone is running on an outdated version of iOS.
- The iCloud server may be temporarily unavailable.
- Certain settings on your iPhone may have been changed or altered.
- Message syncing on iCloud may not be activated or enabled.
- software malfunctions or bugs may be encountered while downloading messages from iCloud.
9 Best Ways to Fix the Issue of Downloading Messages From Icloud
Following are some of the easiest ways you can to fix the Issue Fix the issue of downloading messages from icloud.
- Restart your iPhone
- Restarting the messages application
- Resetting your network settings
- Update iOS
- Re-enabling the messages option
- Check out icloud space
- Resetting the Apple ID
- Check out the system status
- Use a repair tool
1) Restart Your iPhone
Before restarting your iPhone, you must back up your data and ensure you don't require anything saved on your device. To do this, navigate to the Storage section in the Settings menu. Additionally, confirm that your phone has enough battery life remaining.
To power off your iPhone 6 or older, press and hold down the Power and Home buttons. For iPhone 7 and newer models, press the Volume Down and Power buttons simultaneously. Continue to hold down the Power button until you see the Apple logo.
That will interrupt and restart the iCloud messages download process on your iPhone. After your device restarts, you can attempt to download your messages again.
2) Restarting the Messages Application
If you're facing issues with the Message app despite running in the background, you can try force-closing it. To do this, double-press the "Home" key and swipe up to quit. That should potentially fix the problem.
3) Resetting your Network Settings
Try resetting your iPhone's network settings to fix the issue. To do this, go to "Settings" on your device and select "General." Then, choose "Reset" and click "Reset Network Settings." That will reset all your Wi-Fi and network settings, including passwords.
4) Update iOS
Having difficulty uploading messages to iCloud? The problem might be an outdated iOS version. To resolve this issue, you can update your device's firmware by following these simple steps:
- Open "Settings" on your iPhone.
- To update your software, click on "General" and then choose "Software Update."
- Check for the most recent iOS profile that is available.
- Click on "Download and Install."
- Confirm by clicking on "Install."
Once the update is complete, your iPhone will restart automatically. After that, you should be able to download texts from storage easily.

5) Re-enabling the Messages Option
If you're having trouble downloading messages from iCloud, resetting the iCloud sync option can help. Don't worry; this won't affect your message backups. To reset iCloud sync, go to "Settings" on your iPhone, select your name, and then choose "iCloud." Turn off the "Messages" button and wait for a few moments. Then, turn it back on. That should fix the problem.

6) Check Out iCloud space.
If you're running low on iCloud storage with only 5GB of free Space, it may be difficult to add more items and slow down Message uploading. Follow these steps to check your remaining Space:
- Open "Settings"
- Select "Apple ID."
- Tap on "iCloud" and then "Storage."
- Finally, click "Available" to view how much space you have left.
If your total storage is less than 1GB, delete unnecessary files to free up space.
7) Resetting the Apple ID
To reset your account for backing up multiple iOS devices with the same Apple ID, follow these instructions:
- Open the "Settings" app on your iPhone.
- Navigate to "iCloud" and select "iCloud Settings."
- Choose "Sign Out."
- Restart your iPhone and log in again.
After completing these steps, you can retrieve your text messages from iCloud without any issues.

8) Check Out the System Status
If you're having difficulty downloading messages from iCloud, it could be because maintenance is being done on iCloud settings. To fix this, check the Apple server and ensure the "iCloud sync" option is turned on. If it's turned off, wait a bit before trying to download the messages again.
9) Use a Repair Tool
If you can't fix the issue of iOS 16 downloading messages from iCloud getting stuck, seek professional help from UltFone iOS System Repair. They can fix over 150 iOS system problems without losing any data. Your messages will function normally again with just a few clicks. Following are the steps you can follow to solve this problem:
- Download the software on your PC. Connect your device to the computer. Then, on the main interface, click the Start button.
- To proceed, click Standard Repair. Follow the prompts on the interface to download or import the firmware package.
- Once the download is complete, click Repair Now to resolve the problem.
What Makes Roobotech the Top Choice for Refurbished Iphones in Australia?
Roobotech is the best because they prioritize customer satisfaction, test their devices for errors, offer budget-friendly prices, provide excellent customer service and warranty, and ensure timely delivery of orders. So check out the website today and shop for the Refurbished smartphones!
Conclusion
Do not worry if you keep getting stuck while downloading texts from iCloud. Follow the steps above to fix the problem, and if it still doesn't work, use the powerful iPhone Data Recovery tool to get your texts back from your iCloud backup. Following these easy steps can easily fix the problem and get your important texts back.
Frequently Asked Questions
How long will it take to download messages from iCloud?
Depending on the number of messages and the user's connection speed, downloading from iCloud to an iPhone might take a few minutes to several hours. If there are network or downloading problems, it might take longer than the usual few minutes to two hours.
How can I stop downloading messages from iCloud?
You can turn off Message sync in iCloud to stop your iPhone from getting texts from iCloud. You can do that by going to the Settings app on your device, tapping on your name at the top, choosing iCloud, moving down until you find Messages, and then turning off the control switch.