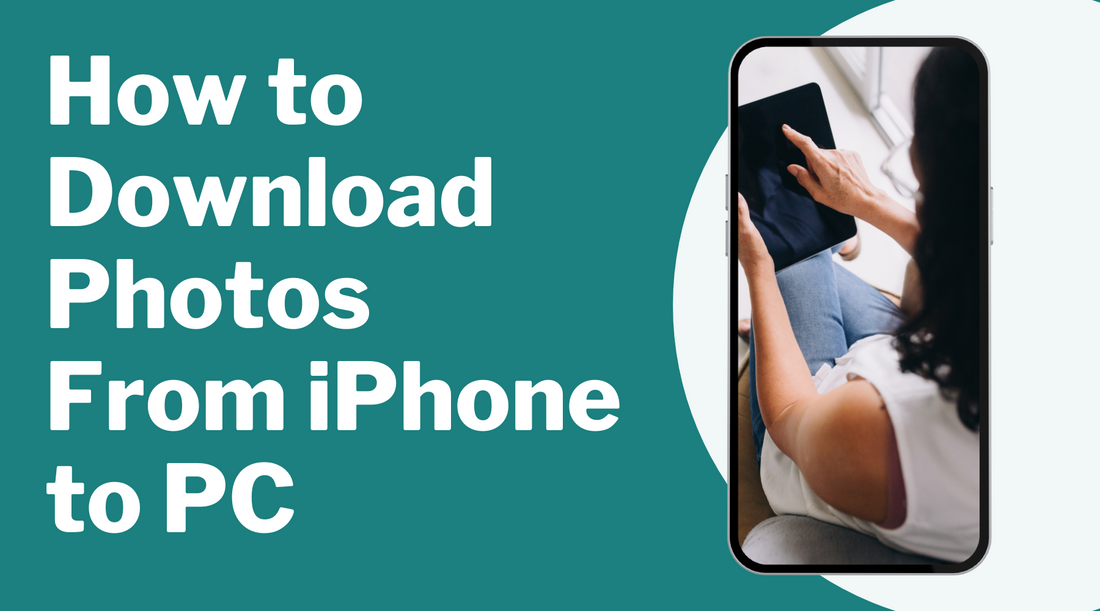Do you want to download photos from iPhone to PC but need help figuring out how to proceed or where to begin? No need to worry because it is actually not as complicated as you might think! That is a step-by-step guide to help you know how you can easily transfer images from your iPhone to your computer. Whether you wish to make space for other files on your device or you need to be sure your photos are saved, you’re in the right place, as we’ll be guiding you through the process of transferring the images you love in a few simple steps. Let's get started!
Easy Methods to Transfer Photos from iPhone to PC
Transferring photos from your iPhone to your PC is essential for backup and organizing purposes. Here are various methods for accomplishing this task seamlessly.
Method 1: Using Microsoft Photos App
- First of all, plug in your iPhone to your computer using the lightning to USB cable.
- If you are asked to trust the computer on your iPhone, then go ahead and do so.
- First, you need to open the Microsoft Photos app on your laptop.
- Select the “Import” button and choose to import “From a connected device. ”
- Make sure the photos from your iPhone are loaded.
- Choose the images that you wish to transfer.
- Select the target folder on your computer.
- To start the import of items, you click the button labeled “Import items”.
Method 2: Using File Explorer
- To sync your iPhone to the PC using iTunes, first plug the phone into the computer using the USB cable.
- First, press the Windows key and then click on the folder icon to open File Explorer.
- Go to “This PC” or click on “Devices and drives” to find your iPhone.
- First of all, switch on your iPhone and then go to the “DCIM” folder.
- Select the subfolder where you want to transfer the photos you have saved on your device.
- Choose the photos you want and click on a copy.
- Click the ‘File’ button and go to the folder where you want to go.
- Copy the photos and then open the destination folder where you will paste them.

Check Out: How Do I Switch Apple ID on iPhone
Method 3: Using Appgeeker iPhone Data Transfer
- First, open your web browser and go to the Appgeeker iPhone Data Transfer official website to download and install the program on your PC.
- To sync your iPhone with your PC, first plug in your iPhone to your PC via a USB cable.
- Launch the software and choose the “Device to PC” option or mode.
- Select “Photos” and then select the location.
- To complete the process and transfer all of the photos from your iPhone to your computer, click on the “Start” button.
Method 4: Using iCloud
- Sync iCloud Photos from your iPhone by going to Settings.
- Sign in to iCloud.com on your PC.
- To view your iPhone photos, go to the “Photos” tab.
- Choose the photos you want to transfer or move.
- To download the photos to your PC, click with the right mouse button on each image and then select ‘save as’.
Method 5: Transfer via USB Cable
- To do this, you will need to connect your iPhone to the PC via a USB cable.
- If asked on your iPhone, tap on “Trust” or “Allow” to connect to the device.
- On your PC, open a folder and look for the iPhone device in the list of available devices.
- Open the DCIM folder to find your photos.
- To select photos to transfer from the iPhone to the PC, simply drag and drop them onto the computer.

Check Out: How to Change Apple ID Email on iPhone
Method 6: Use iCloud for Windows
- First, you need to install the iCloud for Windows on your PC.
- First, go to your authorized page and input your Apple ID.
- Open the Photos in iCloud for Windows settings to turn on this feature.
- You will be able to sync your iCloud Photos to your computer automatically.
Method 7: Transfer via Email or Messaging Apps
- Open the Photos app on your iPhone.
- Select the photos you want to transfer.
- Tap the Share icon and choose to email or message the pictures to yourself.
- Access your email or messaging app on your PC to download the images.
Method 8: Transfer via Third-Party Cloud Storage
- Install a third-party cloud storage app like Google Drive, Dropbox, or OneDrive on your iPhone.
- Upload the photos you want to transfer to the cloud storage.
- Access the cloud storage on your PC and download the images to your computer.
Method 9: Transfer via External Storage
- If you have a lightning-to-USB adapter or a lightning-to-SD card adapter, connect it to your iPhone.
- Insert a USB flash drive or an SD card into the adapter.
- Use the Files app on your iPhone to copy the photos to the external storage.
- Connect the external storage to your PC and transfer the images.
Method 10: Using iTunes
- Connect your iPhone to the PC using the USB charging cable.
- Open iTunes on your computer.
- Wait for the "Device" icon to appear in iTunes.
- Open the Photos app on your computer.
- Click the "Import" icon in the top-right corner.
- Select "From a connected device" from the drop-down menu.
- Choose the pictures you want to import and click "Continue".
- Click "Import" to start importing the images and videos from your iPhone.

Check Out: How to Add Rewards Card to Apple Wallet
Roobotech: The Best Place to Buy Refurbished Devices in Australia
Hence, if you are in Australia in search of reliable refurbished gadgets, you should consider purchasing from Roobotech. They sell smartphones, tablets, laptops, and many other accessories, and all the items are refurbished to the highest quality. By focusing on quality and client satisfaction, Roobotech guarantees that every device is properly examined and repaired to its optimal working condition before being delivered to you. Also, it has affordable prices and helpful customer service make Roobotech a perfect stop for consumers who want to find great products at reasonable prices.
Conclusion
There are many methods for transferring photos from your iPhone to your PC, including using a USB cable, iCloud, third-party cloud storage, or even external storage. Select the method that you find most convenient and effective for transferring your photos easily. Regardless of the process that you choose, you can move your photos rather quickly and easily and thus always have your treasures with you.
Frequently Asked Questions
Why can't I transfer photos from iPhone to PC?
If “iCloud Photos” is on, your photos are stored on Apple servers. That is why you might not see them on your PC. Check if “iCloud Photos” is enabled.
How do I export photos from my iPhone?
Connect your iPhone to the storage device using the Lightning or USB-C connector. Open the Photos app, select the photos and videos you want, and tap Export Unmodified Original. Save them to your storage device.
Can you directly transfer photos from PC to iPhone?
Yes, you can sync photos from a PC to an iPhone using the iCloud app. Create folders in iCloud via File Manager and upload them.
Can you AirDrop from iPhone to Windows?
No, you cannot AirDrop to a PC. Use iTunes or AirDroid Personal to transfer files instead.